Are you looking to convert Euros to Dollars in Excel for your business, budgeting, or financial analysis needs? Changing Euros to Dollars in Excel is a common task, especially for businesses dealing with international transactions, and eurodripusa.net offers solutions that can streamline this process, ensuring accuracy and efficiency in your financial data management. You’ll learn how to format cells, use formulas, and leverage external data sources to achieve accurate and up-to-date currency conversions. Explore EurodripUSA for innovative solutions, from advanced Excel templates to expert consulting, enhancing your ability to manage currency conversions.
1. Understanding the Importance of Currency Conversion in Excel
Why is accurately converting Euros to Dollars crucial in Excel, especially for agricultural professionals using EurodripUSA products? Precise currency conversion is vital for financial reporting, budgeting, and ensuring accurate records of international transactions, enabling informed decision-making.
- Financial Reporting: Accurate conversion is essential for generating precise financial statements that reflect the true value of assets and liabilities in a single currency, providing a clear financial overview.
- Budgeting: Converting currencies allows for the creation of realistic budgets that account for fluctuations in exchange rates, facilitating better financial planning and resource allocation.
- Transaction Records: Maintaining precise records of currency conversions ensures compliance with accounting standards and provides a clear audit trail, simplifying financial audits and regulatory compliance.
- Informed Decisions: Accurate conversions enable informed decisions by providing a clear understanding of the financial impact of international transactions, supporting strategic planning and risk management.
2. Identifying User Search Intent
What are the primary intentions users have when searching for “How To Change Euros To Dollars In Excel?” Users typically search for this to:
- Find a quick method to convert Euro values to their Dollar equivalents within Excel for basic calculations.
- Learn how to format cells in Excel to correctly display values in Dollars after conversion from Euros.
- Understand how to use formulas within Excel to perform the currency conversion.
- Discover ways to automatically update the exchange rates in Excel to ensure conversions are accurate.
- Explore advanced techniques for managing multiple currencies in Excel, including error handling and dynamic conversions.
3. Basic Method: Formatting Cells for Currency Conversion
How can you format cells in Excel to display values in Dollars after converting from Euros? The simplest approach is to change the cell formatting to reflect the Dollar currency.
- Select the Cells: First, select the cells containing the Euro values you want to convert to Dollars.
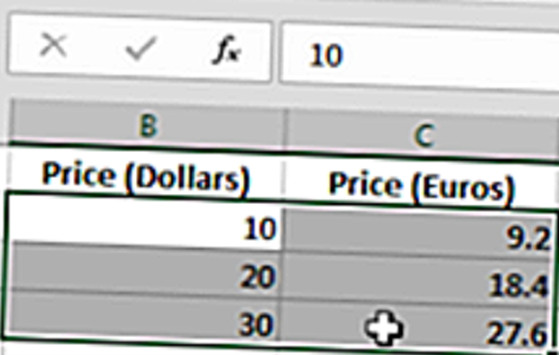 Selecting cells to format in Excel
Selecting cells to format in Excel
- Access the Format Cells Menu: Right-click the selected cells and choose “Format Cells” from the context menu.
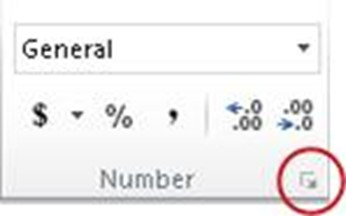 Accessing the Format Cells menu in Excel
Accessing the Format Cells menu in Excel
- Choose Currency Format: In the “Format Cells” dialog box, select the “Number” tab and then choose “Currency” from the Category list.
- Select the Dollar Symbol: Scroll through the Symbol dropdown menu to find the Dollar ($) symbol. Choose the appropriate format (e.g., “$ English (United States)”).
- Adjust Decimal Places: Set the desired number of decimal places. Two decimal places are standard for currency.
- Handle Negative Numbers: Choose how you want negative numbers to appear (e.g., with a minus sign, in red, or in parentheses).
- Apply the Format: Click “OK” to apply the formatting to the selected cells.
3.1. Understanding the Limitations of Basic Formatting
What are the drawbacks of using basic formatting for currency conversion without applying an actual conversion formula? Basic formatting only changes the appearance of the numbers, not their actual values.
- Visual Change Only: The underlying value in the cell remains in Euros; only the display changes to Dollars.
- No Real Conversion: Mathematical operations on these cells will still treat the values as Euros, leading to incorrect calculations.
- Misleading Results: This method is suitable for visual representation but can be misleading if the data is used for calculations requiring accurate conversions.
4. Using Formulas for Euro to Dollar Conversion
How do you use Excel formulas to perform an actual currency conversion from Euros to Dollars? To accurately convert Euros to Dollars, you need to use a formula that multiplies the Euro amount by the current exchange rate.
4.1. Setting Up the Exchange Rate
How can you set up the exchange rate in Excel for your conversion formula? You can manually enter the exchange rate or, for more dynamic updates, use data from an external source.
- Manual Entry: In a dedicated cell (e.g., A1), enter the current EUR/USD exchange rate. For example, if 1 Euro equals 1.10 Dollars, enter 1.10 in cell A1.
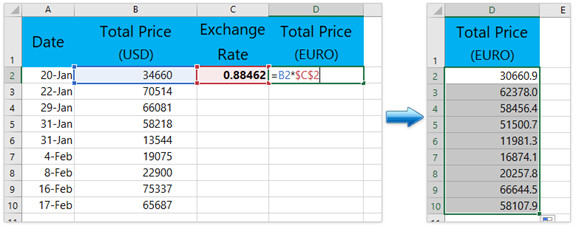 Entering the exchange rate in Excel
Entering the exchange rate in Excel
- External Data: To keep the exchange rate current, you can link to a real-time currency data provider (more on this in a later section).
4.2. Writing the Conversion Formula
What is the correct formula to convert Euro values to Dollars using the exchange rate? The formula multiplies the Euro amount by the exchange rate.
- Conversion Formula: In the cell where you want the Dollar amount to appear, enter the formula
=B1*A1, where B1 is the cell containing the Euro amount and A1 is the cell containing the EUR/USD exchange rate. - Absolute Reference: Use an absolute reference for the exchange rate cell by adding dollar signs to the cell reference:
=B1*$A$1. This prevents the cell reference from changing when you copy the formula to other cells.
4.3. Applying the Formula to Multiple Cells
How can you quickly apply the Euro to Dollar conversion formula to an entire column of Euro values? Excel’s fill handle makes this process efficient.
- Drag the Fill Handle: After entering the formula in the first cell, click and drag the small square at the bottom-right corner of the cell (the fill handle) down to apply the formula to all the cells in the column.
4.4. Example Scenario
Let’s say you have a list of Euro amounts in column B, starting from B2. You’ve entered the exchange rate in A1. In cell C2, you would enter =$B2*$A$1. Then, drag the fill handle from C2 down to the end of your data in column B to convert all the Euro amounts to Dollars.
5. Utilizing Excel Functions for Currency Conversion
Can Excel’s built-in functions be used to enhance currency conversion processes? While Excel doesn’t have a specific built-in function for currency conversion, you can combine functions to achieve more dynamic and automated conversions.
5.1. Combining INDEX and MATCH with Exchange Rates
How can the INDEX and MATCH functions be used to look up exchange rates from a table of currency data? These functions can help automate the retrieval of exchange rates for multiple currencies.
- Setting Up the Exchange Rate Table: Create a table with currencies listed in one column (e.g., column A) and their corresponding exchange rates in another column (e.g., column B).
| Currency | Exchange Rate (vs USD) |
|---|---|
| EUR | 1.10 |
| GBP | 1.30 |
| JPY | 0.0091 |
- Using INDEX and MATCH: Use the following formula to look up the exchange rate for a specific currency:
=INDEX(B1:B3,MATCH("EUR",A1:A3,0)). This formula searches for “EUR” in the range A1:A3 and returns the corresponding exchange rate from the range B1:B3. - Dynamic Currency Selection: Replace
"EUR"with a cell reference (e.g.,D1) where you can enter the currency code. This allows you to change the currency code in D1 to update the exchange rate dynamically.
5.2. Creating a Dynamic Currency Converter
How can you create a dynamic currency converter that updates based on selected currencies using Excel functions? By combining INDEX, MATCH, and data validation, you can build a flexible conversion tool.
-
Data Validation for Currency Selection:
- Select a cell (e.g., E1) for the source currency and another cell (e.g., F1) for the target currency.
- Go to the “Data” tab and click “Data Validation.”
- In the “Settings” tab, choose “List” from the “Allow” dropdown menu.
- Enter the list of currency codes (e.g., EUR, GBP, JPY) in the “Source” field, separated by commas.
- Click “OK” to create the dropdown lists.
-
Conversion Formula with Dynamic Lookup: Use the following formula to perform the currency conversion:
=Amount*INDEX(ExchangeRateTable,MATCH(TargetCurrency,CurrencyList,0))/INDEX(ExchangeRateTable,MATCH(SourceCurrency,CurrencyList,0)).- Replace
Amountwith the cell containing the amount to be converted. - Replace
ExchangeRateTablewith the range containing the exchange rates (e.g.,$B$1:$B$3). - Replace
TargetCurrencywith the cell containing the target currency code (e.g.,$F$1). - Replace
SourceCurrencywith the cell containing the source currency code (e.g.,$E$1). - Replace
CurrencyListwith the range containing the list of currency codes (e.g.,$A$1:$A$3).
- Replace
5.3. Handling Errors with IFERROR
How can you handle potential errors, such as invalid currency codes, in your conversion formulas? The IFERROR function allows you to display a custom message when an error occurs.
- Wrapping the Formula with IFERROR: Use the following syntax:
=IFERROR(YourConversionFormula,"Invalid Currency Code"). If theYourConversionFormularesults in an error, the formula will display “Invalid Currency Code” instead of the error message.
6. Using External Data Sources for Real-Time Exchange Rates
What steps are involved in linking Excel to external data sources to fetch real-time currency exchange rates? Excel can connect to external data sources, such as web services, to retrieve current exchange rates automatically.
6.1. Importing Data from the Web
How can you import currency exchange rates directly from a website into Excel? Excel’s “Get Data” feature allows you to import data from various web sources.
- Find a Reliable Data Source: Identify a reliable website that provides currency exchange rates in a structured format (e.g., XML, JSON).
- Go to the “Data” Tab: In Excel, click the “Data” tab and then click “Get Data” > “From Other Sources” > “From Web.”
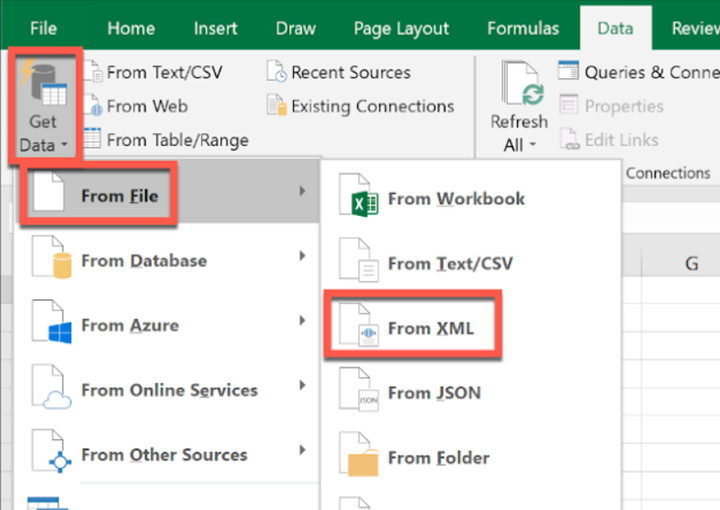 Getting data from the web in Excel
Getting data from the web in Excel
- Enter the URL: Enter the URL of the website providing the currency exchange rates and click “OK.”
- Navigate the Data: The Navigator window will display the available data tables. Choose the table containing the currency exchange rates.
- Transform Data (Optional): If the data needs cleaning or restructuring, click “Transform Data” to open the Power Query Editor.
- Load the Data: Click “Load” to import the data into your Excel worksheet.
6.2. Using Power Query to Transform and Clean Data
How can Power Query be used to clean and transform imported currency data to make it usable in Excel? Power Query provides powerful tools for reshaping and cleaning data.
- Open Power Query Editor: In the “Data” tab, click “Get Data” > “Launch Power Query Editor.”
- Remove Unnecessary Columns: Select any unnecessary columns and click “Remove Columns” in the “Home” tab.
- Rename Columns: Double-click column headers to rename them to meaningful names (e.g., “Currency Code,” “Exchange Rate”).
- Change Data Types: Select the “Exchange Rate” column and change its data type to “Decimal Number” in the “Home” tab.
- Close and Load: Click “Close & Load” to apply the transformations and load the data into your worksheet.
6.3. Refreshing Data Automatically
How can you set up Excel to automatically refresh the currency exchange rates from the external data source at regular intervals? Automatic data refresh ensures that your currency conversions are always up-to-date.
- Data Refresh Settings:
- Select the data table in your worksheet.
- Go to the “Data” tab and click “Properties” in the “Connections” group.
- In the “Connection Properties” dialog box, go to the “Usage” tab.
- Check the “Refresh every” box and enter the desired refresh interval in minutes.
- Click “OK” to apply the settings.
6.4. Example Scenario
Suppose you find a web service providing real-time EUR/USD exchange rates. You import the data into Excel using the “From Web” option. The data comes with additional columns you don’t need, and the column headers are not descriptive. You use Power Query to remove the unnecessary columns, rename the headers to “Currency” and “Exchange Rate,” and change the data type of the “Exchange Rate” column to “Decimal Number.” Finally, you set the data to refresh every hour to ensure your conversions use the latest exchange rates.
7. Creating a Currency Conversion Table with VLOOKUP
How can you use the VLOOKUP function to create a dynamic currency conversion table in Excel? VLOOKUP allows you to automatically retrieve exchange rates from a table based on the currency code.
7.1. Setting Up the Currency Table
What are the steps to set up a currency table with currency codes and corresponding exchange rates? A well-organized currency table is essential for using VLOOKUP effectively.
- Create a Table: In a new worksheet or a designated area of your current worksheet, create a table with two columns: “Currency Code” and “Exchange Rate.”
- Enter Currency Codes: List the currency codes (e.g., EUR, USD, GBP) in the “Currency Code” column.
- Enter Exchange Rates: Enter the corresponding exchange rates in the “Exchange Rate” column. Ensure the exchange rates are relative to a base currency (e.g., USD).
| Currency Code | Exchange Rate (vs USD) |
|---|---|
| EUR | 1.10 |
| GBP | 1.30 |
| JPY | 0.0091 |
7.2. Using VLOOKUP for Currency Conversion
How can you use the VLOOKUP function to retrieve the exchange rate for a specific currency from your currency table? VLOOKUP searches for a value in the first column of a table and returns a value from a specified column in the same row.
- VLOOKUP Formula: Use the following formula to retrieve the exchange rate for a currency:
=VLOOKUP(CurrencyCode,CurrencyTable,2,FALSE).- Replace
CurrencyCodewith the cell containing the currency code you want to look up (e.g.,A1). - Replace
CurrencyTablewith the range of your currency table (e.g.,$D$1:$E$3). - The number
2indicates that you want to retrieve the value from the second column of the table (the “Exchange Rate” column). FALSEensures an exact match for the currency code.
- Replace
7.3. Integrating VLOOKUP into a Conversion Formula
How can you integrate the VLOOKUP function into a complete currency conversion formula? By multiplying the amount to be converted by the exchange rate retrieved by VLOOKUP, you can perform the conversion dynamically.
- Conversion Formula with VLOOKUP: Use the following formula:
=Amount*VLOOKUP(TargetCurrency,CurrencyTable,2,FALSE).- Replace
Amountwith the cell containing the amount to be converted. - Replace
TargetCurrencywith the cell containing the target currency code. - Replace
CurrencyTablewith the range of your currency table.
- Replace
7.4. Example Scenario
You have a currency table in the range D1:E3 with currency codes and their corresponding exchange rates. In cell A1, you have an amount in Euros (EUR), and in cell B1, you want to convert it to Dollars (USD). You enter “EUR” in cell C1. In cell B1, you enter the formula =$A1*VLOOKUP($C1,$D$1:$E$3,2,FALSE). This formula looks up the exchange rate for EUR in the currency table and multiplies it by the amount in A1, giving you the equivalent amount in USD.
8. Advanced Techniques: VBA for Automated Currency Conversion
When is it appropriate to use VBA (Visual Basic for Applications) to automate currency conversion in Excel, and what benefits does it offer? VBA is useful for complex, repetitive tasks that require a high degree of automation and customization.
8.1. Writing a VBA Function for Currency Conversion
How can you write a VBA function to perform currency conversion, including error handling and dynamic exchange rate retrieval? A VBA function can encapsulate the conversion logic and make it reusable throughout your workbook.
- Open the VBA Editor: Press
Alt + F11to open the Visual Basic Editor. - Insert a Module: In the VBA Editor, go to “Insert” > “Module.”
- Write the VBA Function:
Function ConvertCurrency(Amount As Double, SourceCurrency As String, TargetCurrency As String) As Variant
Dim ExchangeRate As Double
'Get the exchange rate
ExchangeRate = GetExchangeRate(SourceCurrency, TargetCurrency)
'Check if the exchange rate is valid
If ExchangeRate = 0 Then
ConvertCurrency = "Invalid Exchange Rate"
Exit Function
End If
'Convert the currency
ConvertCurrency = Amount * ExchangeRate
End Function
Function GetExchangeRate(SourceCurrency As String, TargetCurrency As String) As Double
'This is a placeholder function. In a real-world scenario, this function
'would retrieve the exchange rate from a table or an external source.
Select Case SourceCurrency
Case "EUR"
Select Case TargetCurrency
Case "USD"
GetExchangeRate = 1.10 'Example rate
Case Else
GetExchangeRate = 0 'Invalid rate
End Select
Case "GBP"
Select Case TargetCurrency
Case "USD"
GetExchangeRate = 1.30 'Example rate
Case Else
GetExchangeRate = 0 'Invalid rate
End Select
Case Else
GetExchangeRate = 0 'Invalid rate
End Select
End Function- Using the VBA Function: In your worksheet, you can now use the
ConvertCurrencyfunction like any other Excel function. For example,=ConvertCurrency(A1,"EUR","USD")will convert the amount in cell A1 from Euros to Dollars.
8.2. Automating Conversion with Worksheet Events
How can you use worksheet events, such as Worksheet_Change, to automatically trigger currency conversions when values are entered or changed? Worksheet events allow you to run VBA code automatically in response to specific actions.
- Open the VBA Editor: Press
Alt + F11to open the Visual Basic Editor. - Select the Worksheet: In the Project Explorer, find your worksheet (e.g., “Sheet1”) and double-click it to open its code window.
- Write the Event Handler:
Private Sub Worksheet_Change(ByVal Target As Range)
Dim KeyCells As Range
'Set the range of cells you want to monitor for changes
Set KeyCells = Range("A1:A10")
'Check if the changed cell is in the monitored range
If Not Application.Intersect(KeyCells, Target) Is Nothing Then
'Perform the currency conversion
Dim ChangedCell As Range
For Each ChangedCell In Target
'Assuming the Euro amount is in column A and the corresponding
'Dollar amount should be in column B
Dim EuroAmount As Double
EuroAmount = ChangedCell.Value
Dim DollarAmount As Variant
DollarAmount = ConvertCurrency(EuroAmount, "EUR", "USD")
'Write the converted amount to the adjacent cell in column B
ChangedCell.Offset(0, 1).Value = DollarAmount
Next ChangedCell
End If
End Sub- Explanation: This code monitors the range A1:A10 for changes. When a value in this range is changed, it retrieves the Euro amount, converts it to Dollars using the
ConvertCurrencyfunction, and writes the converted amount to the adjacent cell in column B.
8.3. Implementing Error Handling
What types of errors should you handle in your VBA code, and how can you implement robust error handling to prevent unexpected issues? Error handling is crucial for preventing your VBA code from crashing due to unexpected issues.
- Common Errors to Handle:
- Invalid currency codes
- Missing exchange rates
- Non-numeric input
- Error Handling Techniques:
Function ConvertCurrency(Amount As Double, SourceCurrency As String, TargetCurrency As String) As Variant
On Error GoTo ErrorHandler
Dim ExchangeRate As Double
'Get the exchange rate
ExchangeRate = GetExchangeRate(SourceCurrency, TargetCurrency)
'Check if the exchange rate is valid
If ExchangeRate = 0 Then
ConvertCurrency = "Invalid Exchange Rate"
Exit Function
End If
'Convert the currency
ConvertCurrency = Amount * ExchangeRate
Exit Function
ErrorHandler:
ConvertCurrency = "Error: " & Err.Description
End Function
Function GetExchangeRate(SourceCurrency As String, TargetCurrency As String) As Double
'This is a placeholder function. In a real-world scenario, this function
'would retrieve the exchange rate from a table or an external source.
On Error GoTo ErrorHandler
Select Case SourceCurrency
Case "EUR"
Select Case TargetCurrency
Case "USD"
GetExchangeRate = 1.10 'Example rate
Case Else
GetExchangeRate = 0 'Invalid rate
End Select
Case "GBP"
Select Case TargetCurrency
Case "USD"
GetExchangeRate = 1.30 'Example rate
Case Else
GetExchangeRate = 0 'Invalid rate
End Select
Case Else
GetExchangeRate = 0 'Invalid rate
End Select
Exit Function
ErrorHandler:
GetExchangeRate = 0
End Function- Explanation: The
On Error GoTo ErrorHandlerstatement tells VBA to jump to theErrorHandlerlabel if an error occurs. TheErr.Descriptionproperty provides a description of the error, which you can include in your error message.
8.4. Example Scenario
You want to automate the currency conversion process in your worksheet. You write a VBA function ConvertCurrency that takes an amount, a source currency, and a target currency as input and returns the converted amount. You also write a GetExchangeRate function to retrieve the exchange rate from a currency table. You use the Worksheet_Change event to automatically convert the currency when a value is entered in column A. You implement error handling to handle invalid currency codes and missing exchange rates, displaying appropriate error messages in column B if an error occurs.
9. Best Practices for Managing Currency Conversions in Excel
What are some best practices to ensure accuracy, efficiency, and maintainability when managing currency conversions in Excel? Following these guidelines will help you create robust and reliable currency conversion solutions.
9.1. Use Absolute References for Exchange Rates
Why is it important to use absolute references when referencing exchange rates in your formulas? Absolute references prevent the cell reference from changing when you copy the formula to other cells.
- Absolute Reference Syntax: Use dollar signs (
$) to create an absolute reference. For example,$A$1refers to cell A1, and this reference will not change when you copy the formula. - Example: If you have the exchange rate in cell A1 and you want to use it in a formula in cell B1, use the formula
=C1*$A$1. When you copy this formula to other cells in column B, the reference to A1 will remain constant, while the reference to C1 will adjust to the appropriate cell in column C.
9.2. Validate Input Data
How can you validate input data to ensure that only valid currency codes and amounts are entered into your worksheet? Data validation helps prevent errors by restricting the type of data that can be entered into a cell.
-
Currency Code Validation:
- Select the cells where you want users to enter currency codes.
- Go to the “Data” tab and click “Data Validation.”
- In the “Settings” tab, choose “List” from the “Allow” dropdown menu.
- Enter the list of valid currency codes (e.g., EUR, USD, GBP) in the “Source” field, separated by commas.
- Click “OK” to create the dropdown lists.
-
Amount Validation:
- Select the cells where you want users to enter amounts.
- Go to the “Data” tab and click “Data Validation.”
- In the “Settings” tab, choose “Decimal” or “Whole number” from the “Allow” dropdown menu.
- Set the minimum and maximum values as appropriate.
- Click “OK” to apply the validation.
9.3. Document Your Formulas and Assumptions
Why is it important to document your formulas and assumptions when setting up currency conversions in Excel? Documentation helps others (and your future self) understand how your formulas work and what assumptions they are based on.
- Add Comments: Use Excel’s “Insert Comment” feature to add comments to cells containing formulas. Explain the purpose of the formula, the source of the exchange rate, and any assumptions you have made.
- Create a Documentation Worksheet: Create a separate worksheet to document your currency conversion setup. Include a description of the currency table, the formulas used, the data sources, and any VBA code.
- Use Meaningful Names: Give meaningful names to cells and ranges using Excel’s “Define Name” feature. This makes your formulas easier to understand and maintain.
9.4. Regularly Update Exchange Rates
How often should you update your exchange rates, and what methods can you use to ensure that your rates are always current? Regular updates are essential for accurate currency conversions.
- Automatic Updates: Use Excel’s “Get Data” feature to import exchange rates from a web service and set the data to refresh automatically at regular intervals.
- Manual Updates: If you are using manual exchange rates, set a reminder to update them regularly. Check a reliable source for current exchange rates and update your currency table accordingly.
9.5. Test Your Formulas Thoroughly
Why is it important to test your currency conversion formulas thoroughly before relying on them for critical financial calculations? Testing helps identify and correct errors in your formulas.
- Use Sample Data: Create a set of sample data with known Euro to Dollar conversions. Enter the Euro amounts into your worksheet and compare the results of your formulas to the known Dollar amounts.
- Check Edge Cases: Test your formulas with edge cases, such as zero amounts, negative amounts, and very large amounts.
- Use Excel’s Formula Auditing Tools: Use Excel’s “Formula Auditing” tools to trace the dependencies of your formulas and identify potential errors.
10. EurodripUSA and Efficient Currency Management for Agricultural Businesses
How can EurodripUSA help agricultural businesses manage currency conversions more efficiently, especially when dealing with international transactions? EurodripUSA can provide tailored solutions and support for managing currency conversions in Excel, ensuring accuracy and efficiency in financial operations.
10.1. Tailored Excel Templates for Currency Conversion
Can EurodripUSA provide custom Excel templates designed specifically for managing currency conversions in agricultural businesses? EurodripUSA can create customized Excel templates that streamline currency conversions and financial reporting.
- Customized Templates: EurodripUSA can develop Excel templates tailored to your specific needs, including features for automatic exchange rate updates, dynamic currency conversion, and error handling.
- Integration with Financial Systems: The templates can be designed to integrate with your existing financial systems, making it easy to import and export data.
- Training and Support: EurodripUSA can provide training and support to help you use the templates effectively.
10.2. Consulting Services for Financial Data Management
Does EurodripUSA offer consulting services to help agricultural businesses optimize their financial data management processes, including currency conversion? EurodripUSA offers expert consulting services to help agricultural businesses optimize their financial data management processes.
- Process Optimization: EurodripUSA can analyze your current financial data management processes and identify areas for improvement.
- System Integration: EurodripUSA can help you integrate your Excel-based currency conversion solutions with other financial systems, such as accounting software and ERP systems.
- Best Practices: EurodripUSA can provide guidance on best practices for managing currency conversions in Excel, ensuring accuracy, efficiency, and maintainability.
10.3. Access to European Agricultural Technology Pricing in USD
How does EurodripUSA ensure that customers have access to clear and accurate pricing for European agricultural technology in USD? EurodripUSA provides transparent pricing in USD for European agricultural technology, simplifying purchasing decisions for customers in the United States.
- Real-Time Exchange Rates: EurodripUSA uses real-time exchange rates to convert prices from Euros to Dollars, ensuring that customers always have access to the most up-to-date pricing.
- Transparent Pricing: EurodripUSA provides clear and transparent pricing, with no hidden fees or charges.
- Price Guarantee: EurodripUSA offers a price guarantee, ensuring that customers receive the best possible value for their investment.
By leveraging EurodripUSA’s expertise and resources, agricultural businesses can effectively manage currency conversions in Excel, streamline their financial operations, and make informed decisions about investments in European agricultural technology.
Accurate currency conversion is essential for businesses involved in international trade and finance. By mastering the techniques outlined in this guide, you can efficiently convert Euros to Dollars in Excel and ensure the accuracy of your financial data. Whether you choose to use basic formatting, formulas, external data sources, or VBA code, the key is to understand the underlying principles and follow best practices for managing currency conversions. For agricultural businesses seeking to optimize their financial operations, EurodripUSA offers tailored solutions and support for managing currency conversions in Excel. By leveraging EurodripUSA’s expertise, you can streamline your financial operations, make informed decisions, and achieve your business goals.
Ready to optimize your currency conversion process and ensure accurate financial data management? Visit eurodripusa.net today to explore our range of products and services tailored to the needs of agricultural businesses. Discover how our customized Excel templates, expert consulting, and transparent pricing can help you streamline your operations and make informed decisions. Contact us now for a consultation and take the first step towards efficient and accurate currency management.
Address: 1 Shields Ave, Davis, CA 95616, United States. Phone: +1 (530) 752-1011. Website: eurodripusa.net.
FAQ: Frequently Asked Questions About Changing Euros to Dollars in Excel
1. How do I quickly change the currency format in Excel?
Select the cells, right-click, choose “Format Cells,” go to the “Number” tab, select “Currency,” and choose the Dollar symbol. This changes the display, not the underlying value.
2. What is the best formula to convert Euros to Dollars in Excel?
Use the formula =EuroAmount*ExchangeRate, where EuroAmount is the cell containing the Euro value and ExchangeRate is the current EUR/USD exchange rate.
3. How can I keep exchange rates updated automatically in Excel?
Use Excel’s “Get Data” feature to import exchange rates from a web service and set the data to refresh automatically at regular intervals.
4. Can I use Excel functions to create a dynamic currency converter?
Yes, you can combine functions like INDEX and MATCH to look up exchange rates from a table and create a dynamic currency converter.
5. What is the best way to handle errors in my currency conversion formulas?
Use the IFERROR function to display a custom message when an error occurs, such as “Invalid Currency Code” or “Missing Exchange Rate.”
6. When should I use VBA for currency conversion in Excel?
Use VBA for complex, repetitive tasks that require a high degree of automation and customization, such as automated conversions based on worksheet events.
7. How can I validate input data to prevent errors in my currency conversions?
Use Excel’s “Data Validation” feature to restrict the type of data that can be entered into a cell, such as currency codes and amounts.
8. Is it important to document my currency conversion formulas in Excel?
Yes, documenting your formulas and assumptions helps others (and your future self) understand how your formulas work and what assumptions they are based on.
9. What are some best practices for managing currency conversions in Excel?
Use absolute references for exchange rates, validate input data, document your formulas and assumptions, regularly update exchange rates, and test your formulas thoroughly.
10. How can EurodripUSA help agricultural businesses manage currency conversions?
EurodripUSA offers tailored Excel templates, consulting services, and transparent pricing in USD for European agricultural technology, helping businesses streamline their financial operations.
