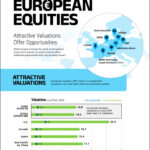The euro sign (€) is essential for anyone working with European currencies or communicating with European colleagues, friends, or family. While it might not be immediately obvious how to type this symbol on a Mac keyboard, the process is actually quite straightforward once you know the right shortcut. This guide will walk you through the simple methods to type the euro sign on various Mac keyboard layouts, ensuring you can effortlessly access this important symbol whenever you need it.
For users in the United States and many other countries, typing the euro sign on a Mac keyboard is incredibly easy using the Option + 2 shortcut.
Simply press and hold the Option key (sometimes labeled “Alt” on some keyboards) and then press the number 2 key. Release both keys, and the euro symbol (€) will appear in your document, email, or any text field.
This shortcut is consistent across most applications on macOS, making it a reliable and quick way to insert the euro symbol.
Euro Sign on UK Mac Keyboards and Understanding Keyboard Layouts
While the Option + 2 shortcut works for US keyboard layouts, users with UK Mac keyboards might find this combination produces a trademark symbol (™) instead. This difference highlights the importance of understanding your keyboard layout.
UK Keyboard: Option + 2 for Euro (€)
On a UK keyboard layout, the euro symbol is also conveniently located using the Option + 2 shortcut. Therefore, if you have a correctly configured UK Mac keyboard, you should be able to type the euro sign using the same shortcut as US keyboard users.
Understanding Keyboard Layouts: US vs. UK vs. Others
The discrepancy arises because different keyboard layouts assign different symbols to the same keys. US keyboards and UK keyboards, while similar, have key differences in their symbol placements. This is why knowing your active keyboard layout on your Mac is crucial for correctly typing special characters like the euro sign.
If you are using a UK keyboard and finding that Option + 2 is not producing the euro sign, it’s possible your Mac is incorrectly configured to use a US keyboard layout. This is a common issue that can be easily resolved in your system settings.
Troubleshooting: Euro Sign Not Appearing? Check Your Keyboard Settings
If you’re encountering problems typing the euro sign using the Option + 2 shortcut, the most likely cause is an incorrect keyboard input source setting on your Mac. Here’s how to check and correct this:
Verify Input Source in System Preferences
- Click on the Apple menu in the top left corner of your screen.
- Select System Preferences.
- Click on Keyboard.
- Go to the Input Sources tab.
In the Input Sources tab, you will see a list of currently active keyboard layouts. Ensure that the correct keyboard layout for your physical keyboard is selected.
- For UK keyboard users: “British” or “British PC” should be listed and selected. If “U.S.” is the only layout listed and you have a UK keyboard, you need to add the British layout.
- To add a keyboard layout: Click the “+” button at the bottom left, find and select your desired keyboard layout (e.g., British), and click “Add”.
- To remove an incorrect layout: Select the incorrect layout (e.g., U.S. if you have a UK keyboard) and click the “-” button at the bottom left.
Make sure the correct keyboard layout (e.g., British for UK keyboards) is at the top of the list if you use it frequently, as this will be the default layout.
Check Language & Region Settings
While less common, incorrect Language & Region settings can sometimes interfere with keyboard layouts. It’s a good practice to ensure these are also correctly set:
- Go back to System Preferences (if you closed it).
- Click on Language & Region.
- In the “General” tab, ensure that your Region is set correctly (e.g., United Kingdom for UK users).
Setting the correct Region helps macOS understand your regional preferences, which can influence default settings, including keyboard layouts.
Beyond the Euro Sign: Other Useful Mac Keyboard Symbols
Once you’ve mastered the euro sign, you might be interested in other useful symbols available on your Mac keyboard. Here are a couple of common examples that were mentioned in the original discussion:
Pound (£) Sign: Option + 3 (US Keyboard) or Shift + 3 (UK Keyboard)
- US Keyboard: The pound (£) symbol is typed using Option + 3 on a US keyboard layout. This is a helpful mnemonic, as the # symbol (hash or pound sign) is also located on the 3 key.
- UK Keyboard: On a UK keyboard, the pound (£) symbol is more directly accessible using Shift + 3. The Option + 3 combination on a UK keyboard typically produces the hash symbol (#).
Trademark (™) Symbol: Option + 2 (US Keyboard) or Shift + Option + 2 (UK Keyboard)
- US Keyboard: The trademark (™) symbol is typed using Option + 2 on a US keyboard. However, as we’ve seen, this combination produces the euro (€) symbol on correctly configured UK keyboards.
- UK Keyboard: To type the trademark (™) symbol on a UK keyboard, you need to use the slightly more complex shortcut: Shift + Option + 2.
By understanding these shortcuts and ensuring your Mac keyboard layout is correctly configured, you can efficiently type the euro sign and other special characters whenever you need them, enhancing your productivity and communication on your Mac. For a comprehensive list of keyboard shortcuts and layouts, Apple’s support documentation is an invaluable resource. You can refer to the Apple Support article on “How to identify keyboard localizations – Apple Support” for more detailed information on various Apple keyboard layouts.