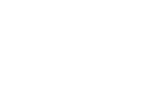The Euro sign (€) is essential for anyone working with European currencies or communicating with European audiences on their Macbook. While it might not be immediately obvious how to type this symbol, especially on keyboards primarily designed for other currencies, macOS provides several straightforward methods to insert the Euro sign. This guide will walk you through the easiest ways to type the Euro symbol (€) on your Macbook, ensuring you can effortlessly use it in your documents, emails, and anywhere else you need it.
One of the quickest methods to type the Euro sign on a Macbook is by using keyboard shortcuts. The specific shortcut can vary depending on your keyboard layout, but for many users, especially those with a UK keyboard layout, the shortcut is quite simple. Typically, you can generate the Euro symbol by pressing Option + 2. This combination is a handy and efficient way to insert the € symbol without interrupting your workflow.
However, keyboard layouts differ, and what works on a UK keyboard might not work on a US or other international layout. For users with a US keyboard layout, or if Option + 2 doesn’t produce the Euro sign, there are alternative shortcuts to try. Sometimes, Option + Shift + 2 or Option + 4 might generate the € symbol on different keyboard configurations. Experimenting with these combinations can quickly reveal the correct shortcut for your specific Macbook setup.
If you’re unsure about your keyboard layout or prefer a visual method, macOS offers the Character Viewer. This utility provides access to a vast library of symbols and characters, including the Euro sign. To access the Character Viewer, press Control + Command + Spacebar. Once opened, you can search for “euro” or browse through the currency symbols to find the Euro sign (€). Simply double-click the symbol to insert it into your current document or text field. The Character Viewer is a versatile tool, especially useful when you need to insert less common symbols or characters that don’t have dedicated keyboard shortcuts.
Another crucial aspect to consider if you’re having trouble typing the Euro sign is your Macbook’s keyboard input source settings. If you consistently find that keyboard shortcuts are not working as expected for symbols like the Euro, it’s possible that your system is configured with an incorrect keyboard layout. To check and correct this, navigate to System Preferences, then click on Keyboard, and finally select Input Sources. Here, you can see the currently active keyboard layout. If it’s incorrect, you can add the appropriate layout (like British or another European layout) and remove any incorrect ones, such as a U.S. layout if you are using a UK keyboard. Ensuring the correct input source is selected can resolve many keyboard shortcut issues and ensure symbols like the Euro sign are easily accessible. It’s also advisable to check Language & Region settings in System Preferences to ensure they align with your location and keyboard preferences, which can further optimize your Macbook for regional character inputs.
In conclusion, typing the Euro sign (€) on a Macbook is generally straightforward using keyboard shortcuts or the Character Viewer. For most, Option + 2 or experimenting with Option + Shift + 2 and Option + 4 will quickly produce the desired symbol. For a visual approach or to access other symbols, the Character Viewer is invaluable. Lastly, verifying and correcting your keyboard input source in System Preferences can resolve persistent issues with keyboard shortcuts and ensure your Macbook is correctly configured for your language and regional needs. By using these methods, you can confidently and efficiently type the Euro sign whenever you need it on your Macbook.