Typing special symbols like the euro (€) can sometimes interrupt your workflow. While macOS offers various methods to insert symbols, a text shortcut provides the fastest and most efficient way to type the euro symbol, especially if you use it frequently. This guide will show you how to create a simple text replacement shortcut on your Mac, allowing you to type the euro symbol (€) quickly and easily, enhancing your productivity whether you’re writing emails, documents, or designing euro logos on your Mac.
Setting up a text replacement shortcut is straightforward. Here’s how to do it:
- Open System Preferences from your Dock or by searching in Spotlight (⌘ + Space).
- Click on the Keyboard preference pane.
- Navigate to the Text tab. Here, you’ll see options to create text shortcuts.
- Click the + button located at the bottom-left of the Text Replacement pane. This will add a new row for your shortcut.
- In the Replace column, type your desired shortcut trigger. For example, you could use
eurosign. Choose something easy to remember but not a word you commonly use. - Press the Tab key or click into the With column. Here, you need to enter the actual euro symbol (€). You can copy and paste the symbol if you are unsure how to type it directly.
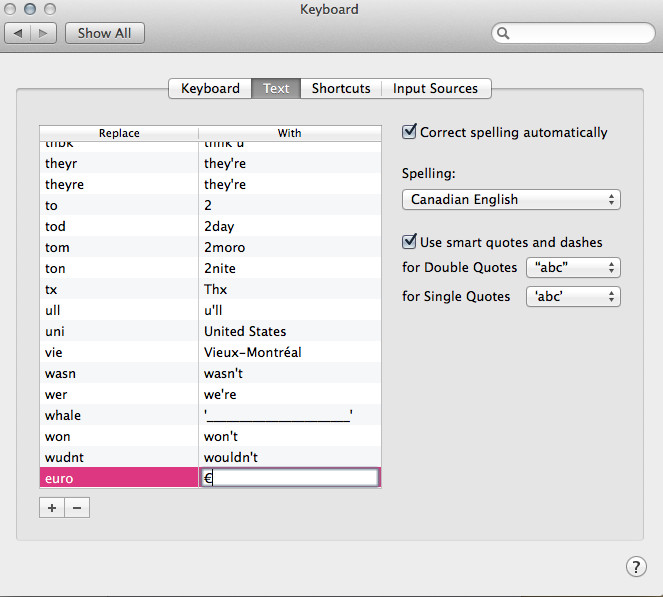 Setting up text replacement for the euro logo symbol (€) on macOS shown in System Preferences Keyboard settings. This Mac feature allows you to type the euro symbol quickly.
Setting up text replacement for the euro logo symbol (€) on macOS shown in System Preferences Keyboard settings. This Mac feature allows you to type the euro symbol quickly.
Once you’ve completed these steps, your text shortcut is active immediately. Now, whenever you type your chosen trigger (e.g., eurosign) and press Space or Return, macOS will automatically replace it with the euro symbol (€). If you need to type the trigger word itself, simply press the Esc key after typing the trigger to cancel the replacement.
This text replacement feature is system-wide and works in most applications, including native Mac apps like iMessage, Notes, Reminders, and Mail. You can use this shortcut to quickly insert the euro symbol when writing emails, taking notes about European prices, or creating documents that require the euro currency symbol.
However, applications in the iWork suite (Pages, Keynote, Numbers) have their own text replacement settings. To add your euro symbol shortcut in these apps, you’ll need to configure them separately. For example, in Pages, go to Pages menu → Auto-Correction tab and add your shortcut there. This allows for more granular control over text replacements within these specific applications.
In conclusion, creating a text replacement shortcut on your Mac is a simple yet powerful way to streamline typing the euro symbol (€). By setting up a quick trigger, you can insert the euro symbol effortlessly, saving time and improving efficiency in your daily tasks, whether for professional documents or personal communications involving the euro currency and even when working with euro logos and related designs on your Mac. This feature is also available on iOS devices, ensuring consistency across your Apple ecosystem.
