Alt Code Euro Symbol provides a simple solution for typing the Euro symbol (€), essential for financial and business documents, especially for those utilizing Eurodrip USA’s European-quality drip irrigation systems. With a simple key combination, you can easily access this symbol, ensuring your documentation is professional and accurate and discover innovative irrigation solutions at eurodripusa.net. Explore this guide for effortless symbol insertion, character mapping and more.
1. What is the Alt Code for the Euro Symbol?
The alt code for the Euro symbol (€) is Alt + 0128. To type the Euro symbol, press and hold the Alt key, then type 0128 on the numeric keypad, and release the Alt key. This method works in most Windows applications.
1.1. Detailed Steps to Type the Euro Symbol Using Alt Code
Here’s a detailed breakdown of how to use the Alt code to type the Euro symbol on your Windows computer:
-
Ensure Number Lock is On:
- On a desktop computer, locate the Num Lock key on the numeric keypad and press it to activate the number pad. A light indicator usually indicates whether Num Lock is on.
- On a laptop, the numeric keypad might be integrated into the regular keyboard. You may need to press a combination of keys like Fn + Num Lock to activate the numeric keypad function. Refer to your laptop’s manual for specific instructions.
-
Open the Application:
- Open the application where you want to insert the Euro symbol. This could be a word processor like Microsoft Word, a text editor like Notepad, an email client like Outlook, or any other program that supports text input.
-
Position the Cursor:
- Place the cursor where you want the Euro symbol (€) to appear in your document or text field.
-
Type the Alt Code:
- Press and hold down the Alt key on your keyboard.
- While holding down the Alt key, use the numeric keypad to type the numbers 0128. Make sure you use the numeric keypad and not the number row above the letters on the keyboard, as the latter will not work for Alt codes.
-
Release the Alt Key:
- After typing 0128 on the numeric keypad, release the Alt key. The Euro symbol (€) should appear at the cursor’s position.
1.2. Troubleshooting Alt Code Issues
If the Alt code is not working, consider the following troubleshooting steps:
- Number Lock: Ensure that the Number Lock is activated. The Num Lock key enables the numeric keypad, which is essential for typing Alt codes.
- Correct Numbers: Make sure you are typing the correct numbers on the numeric keypad. The Euro symbol Alt code is 0128.
- Numeric Keypad: You must use the numeric keypad on the right side of the keyboard, not the number row above the letters.
- Laptop Configuration: On laptops, you might need to activate the numeric keypad function using a combination of keys like Fn + Num Lock. Check your laptop’s manual for specific instructions.
- Application Support: Some applications may not fully support Alt codes. Try using the Alt code in a different application to see if the issue persists.
- Keyboard Layout: Ensure your keyboard layout is set to a language that supports Alt codes, such as English (United States).
- Operating System: Ensure your operating system is functioning correctly. Restarting your computer can sometimes resolve unexpected issues.
- Character Map: As an alternative, use the Character Map application in Windows to find and copy the Euro symbol.
1.3. Benefits of Using Alt Codes
Using Alt codes to insert special characters offers several benefits:
- Efficiency: Alt codes provide a quick way to insert characters without needing to search for them in a character map or copy them from another source.
- Accessibility: Alt codes can be used in most Windows applications, making them a versatile tool for inserting special characters.
- Consistency: Using Alt codes ensures that the same character is inserted every time, maintaining consistency in your documents.
- Offline Use: Alt codes do not require an internet connection, making them reliable for use in any situation.
2. Why Use the Euro Symbol?
The Euro symbol (€) is essential for any communication involving the Euro currency. In business, finance, and trade, using the correct symbol ensures clarity and professionalism. For Eurodrip USA, whose European-quality drip irrigation systems may involve transactions in Euros, using the Euro symbol accurately is vital.
2.1. Importance in Business and Finance
In business and finance, the Euro symbol is indispensable for:
- Financial Reports: Accurately representing amounts in Euros in financial statements, reports, and invoices.
- Pricing: Clearly indicating prices in Euros for products and services, especially when dealing with international clients or suppliers.
- Contracts: Ensuring that contracts and agreements accurately specify amounts in Euros to avoid misunderstandings.
- Banking: Facilitating transactions and transfers in Euros by clearly identifying the currency.
2.2. Professional Communication
Using the Euro symbol correctly enhances professional communication by:
- Clarity: Eliminating ambiguity about the currency being used, especially in international contexts.
- Credibility: Demonstrating attention to detail and professionalism in all communications.
- Standardization: Adhering to international standards for currency representation.
2.3. Relevance to Eurodrip USA
For Eurodrip USA, the Euro symbol is particularly relevant because:
- European Quality: Eurodrip USA emphasizes the European quality of its drip irrigation systems, which may involve transactions and pricing in Euros.
- International Trade: As a company engaged in international trade, Eurodrip USA needs to accurately represent prices and financial information in Euros when dealing with European suppliers and customers.
- Customer Trust: Using the Euro symbol correctly builds trust with customers by demonstrating professionalism and attention to detail.
3. Alternative Methods to Insert the Euro Symbol
Besides using the Alt code, there are several alternative methods to insert the Euro symbol (€) in your documents and applications. These include using the Character Map, copying and pasting, using Microsoft Word’s symbol library, and creating a custom keyboard shortcut.
3.1. Using Character Map
The Character Map is a utility included with Windows that allows you to browse and select characters from various fonts. Here’s how to use it to insert the Euro symbol:
-
Open Character Map:
- Type “Character Map” in the Windows search bar and select the Character Map application.
-
Select Font:
- Choose the font you want to use from the font drop-down menu. Arial and Times New Roman are common choices that include the Euro symbol.
-
Find the Euro Symbol:
- Scroll through the characters to find the Euro symbol (€). You can also type “Euro” in the “Search for” box to quickly locate it.
-
Select and Copy:
- Click on the Euro symbol to select it, then click the “Select” button, followed by the “Copy” button.
-
Paste into Document:
- Go to your document or application and press Ctrl + V (or right-click and select “Paste”) to insert the Euro symbol.
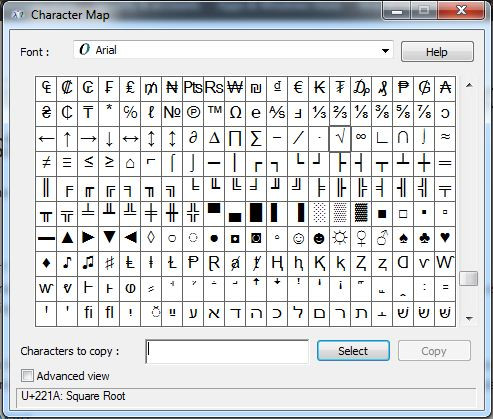 Character Map Application
Character Map Application
3.2. Copying and Pasting
A simple method is to copy the Euro symbol from a website or document and paste it into your current document.
-
Find the Euro Symbol:
- Locate the Euro symbol (€) on a website or in another document.
-
Copy the Symbol:
- Select the Euro symbol and press Ctrl + C (or right-click and select “Copy”).
-
Paste into Document:
- Go to your document or application and press Ctrl + V (or right-click and select “Paste”) to insert the Euro symbol.
3.3. Microsoft Word Symbol Library
Microsoft Word has an extensive symbol library that includes the Euro symbol. Here’s how to use it:
-
Open Symbol Dialog:
- In Microsoft Word, click on the “Insert” tab.
- Click on “Symbol” in the “Symbols” group, then select “More Symbols.”
-
Find the Euro Symbol:
- In the Symbol dialog box, select the font you want to use. Arial and Times New Roman are common choices.
- Scroll through the characters to find the Euro symbol (€). You can also select “(normal text)” in the “Subset” drop-down menu and type “20AC” in the “Character code” box to quickly locate it.
-
Insert the Symbol:
- Click on the Euro symbol to select it, then click the “Insert” button.
- Click “Close” to close the Symbol dialog box.
3.4. Creating a Custom Keyboard Shortcut in Microsoft Word
For frequent use, you can create a custom keyboard shortcut for the Euro symbol in Microsoft Word:
-
Open Symbol Dialog:
- In Microsoft Word, click on the “Insert” tab.
- Click on “Symbol” in the “Symbols” group, then select “More Symbols.”
-
Select the Euro Symbol:
- In the Symbol dialog box, find and select the Euro symbol (€).
-
Assign a Shortcut Key:
- Click the “Shortcut Key” button.
- In the “Customize Keyboard” dialog box, click in the “Press new shortcut key” box and press the key combination you want to use (e.g., Alt + E).
- Click the “Assign” button, then click “Close.”
-
Use the Shortcut:
- Now, whenever you press your custom keyboard shortcut, the Euro symbol will be inserted into your document.
3.5. Comparison of Methods
| Method | Description | Advantages | Disadvantages |
|---|---|---|---|
| Alt Code | Hold down the Alt key and type 0128 on the numeric keypad. | Quick and efficient for those familiar with Alt codes. | Requires a numeric keypad; may not work on all laptops without configuring the numeric keypad function. |
| Character Map | Use the Windows Character Map to find, copy, and paste the Euro symbol. | Works in any application; useful for finding other special characters. | Slower than Alt codes; requires opening a separate application. |
| Copy and Paste | Copy the Euro symbol from a website or document and paste it into your current document. | Simple and straightforward; no special tools required. | Requires finding the symbol elsewhere; may not always be convenient. |
| Microsoft Word Symbol Library | Use the Symbol library in Microsoft Word to insert the Euro symbol. | Easy to use within Microsoft Word; provides access to a wide range of symbols. | Only works within Microsoft Word. |
| Custom Keyboard Shortcut | Create a custom keyboard shortcut in Microsoft Word for the Euro symbol. | Very efficient for frequent use within Microsoft Word; customizable. | Requires initial setup; only works within Microsoft Word; may conflict with other shortcuts. |
4. Understanding Character Encoding
Character encoding is essential for representing text in computers. Understanding different character encodings helps ensure that symbols like the Euro (€) are displayed correctly across various systems and applications.
4.1. What is Character Encoding?
Character encoding is a system that assigns a unique numeric code to each character in a character set. This allows computers to store and display text correctly. Different encoding schemes exist, each supporting a different range of characters.
4.2. Common Encoding Standards
-
ASCII (American Standard Code for Information Interchange):
- ASCII is one of the earliest character encoding standards. It uses 7 bits to represent 128 characters, including basic English letters, numbers, and punctuation marks.
- ASCII does not include the Euro symbol or many other international characters.
-
ISO-8859-1 (Latin-1):
- ISO-8859-1 is an 8-bit character encoding that extends ASCII to include characters from Western European languages. It can represent 256 characters.
- While ISO-8859-1 includes some accented characters and symbols, it does not include the Euro symbol.
-
UTF-8 (Unicode Transformation Format – 8-bit):
- UTF-8 is a variable-width character encoding that can represent virtually all characters from all languages. It is the dominant character encoding for the web.
- UTF-8 is backward compatible with ASCII, meaning that ASCII characters are represented with the same codes in UTF-8.
- UTF-8 includes the Euro symbol and a vast array of other special characters.
-
UTF-16 (Unicode Transformation Format – 16-bit):
- UTF-16 is another Unicode encoding that uses 16 bits to represent characters. It can represent a large number of characters and is commonly used in Windows operating systems and Java.
- UTF-16 also includes the Euro symbol and many other international characters.
4.3. How Encoding Affects Symbol Display
The character encoding used by a document or application determines whether a symbol like the Euro (€) will be displayed correctly. If the encoding does not support the Euro symbol, it may be displayed as a different character, a question mark (?), or a box.
- Example: If a document is encoded in ASCII or ISO-8859-1, the Euro symbol will not be displayed correctly because these encodings do not include it.
- Solution: To ensure that the Euro symbol is displayed correctly, use a character encoding that supports it, such as UTF-8 or UTF-16.
4.4. Setting Character Encoding
You can set the character encoding for various applications and documents:
-
Web Pages:
- In HTML, specify the character encoding using the
<meta>tag in the<head>section:
<meta charset="UTF-8"> - In HTML, specify the character encoding using the
-
Text Editors:
- Most text editors allow you to specify the character encoding when saving a file. For example, in Notepad++, you can select the encoding from the “Encoding” menu.
-
Microsoft Word:
- Word automatically uses Unicode encoding. You can ensure correct display by using the Symbol library to insert the Euro symbol.
-
Databases:
- When creating a database or table, specify the character encoding to support international characters. For example, in MySQL, you can use UTF-8:
CREATE DATABASE mydatabase CHARACTER SET utf8 COLLATE utf8_unicode_ci;
4.5. Best Practices for Character Encoding
-
Use UTF-8:
- For web pages, documents, and applications, UTF-8 is the recommended character encoding because it supports a wide range of characters and is compatible with ASCII.
-
Consistency:
- Use the same character encoding throughout your project to avoid display issues.
-
Testing:
- Test your documents and applications with different character encodings to ensure that symbols like the Euro (€) are displayed correctly.
5. Alt Codes for Other Currency Symbols
In addition to the Euro symbol, Alt codes can be used to type other currency symbols. Knowing these codes can be helpful for various financial and international communications.
5.1. Common Currency Symbols and Their Alt Codes
Here’s a table of common currency symbols and their corresponding Alt codes:
| Currency Symbol | Alt Code | Description |
|---|---|---|
| € (Euro) | Alt+0128 | The symbol for the Euro, used in the Eurozone and some other European countries. |
| £ (British Pound) | Alt+0163 | The symbol for the British Pound, used in the United Kingdom and its territories. |
| ¥ (Japanese Yen) | Alt+0165 | The symbol for the Japanese Yen, used in Japan. It is also sometimes used to represent the Chinese Yuan. |
| ¢ (Cent) | Alt+0162 | The symbol for the Cent, a subunit of many currencies, including the US Dollar and the Euro. |
| $ (US Dollar) | Alt+0036 | The symbol for the US Dollar, used in the United States and its territories. |
5.2. How to Use Alt Codes for Currency Symbols
To use Alt codes for currency symbols, follow these steps:
-
Ensure Number Lock is On:
- Make sure the Number Lock is activated on your keyboard.
-
Open the Application:
- Open the application where you want to insert the currency symbol.
-
Position the Cursor:
- Place the cursor where you want the currency symbol to appear.
-
Type the Alt Code:
- Press and hold down the Alt key.
- While holding down the Alt key, use the numeric keypad to type the appropriate code for the currency symbol.
-
Release the Alt Key:
- Release the Alt key. The currency symbol should appear at the cursor’s position.
5.3. Tips for Using Currency Symbols
- Consistency: Use the correct currency symbol for the currency you are referring to.
- Clarity: When dealing with international audiences, it may be helpful to include the currency code (e.g., EUR for Euro, USD for US Dollar) along with the symbol to avoid confusion.
- Formatting: Follow standard formatting conventions for currency, such as placing the symbol before or after the amount, and using appropriate decimal separators and thousand separators.
6. Common Issues and Solutions
When using Alt codes or other methods to insert the Euro symbol (€), you may encounter some common issues. Here are some troubleshooting tips to resolve these problems.
6.1. Alt Code Not Working
If the Alt code for the Euro symbol (Alt+0128) is not working, consider the following solutions:
-
Ensure Number Lock is On:
- Make sure the Number Lock is activated on your keyboard. The numeric keypad is required for typing Alt codes.
-
Use Numeric Keypad:
- You must use the numeric keypad on the right side of the keyboard, not the number row above the letters.
-
Laptop Configuration:
- On laptops, you may need to activate the numeric keypad function using a combination of keys like Fn + Num Lock. Refer to your laptop’s manual for specific instructions.
-
Correct Alt Code:
- Double-check that you are using the correct Alt code for the Euro symbol, which is Alt+0128.
-
Application Support:
- Some applications may not fully support Alt codes. Try using the Alt code in a different application to see if the issue persists.
-
Keyboard Layout:
- Ensure your keyboard layout is set to a language that supports Alt codes, such as English (United States).
-
Operating System:
- Ensure your operating system is functioning correctly. Restarting your computer can sometimes resolve unexpected issues.
-
Character Map:
- As an alternative, use the Character Map application in Windows to find and copy the Euro symbol.
6.2. Symbol Displaying Incorrectly
If the Euro symbol is displaying incorrectly (e.g., as a question mark or a box), the issue is likely related to character encoding. Here’s how to resolve it:
-
Character Encoding:
- Ensure that the document or application is using a character encoding that supports the Euro symbol, such as UTF-8.
-
Web Pages:
- In HTML, specify the character encoding using the
<meta>tag in the<head>section:
<meta charset="UTF-8"> - In HTML, specify the character encoding using the
-
Text Editors:
- Most text editors allow you to specify the character encoding when saving a file. Choose UTF-8 as the encoding option.
-
Microsoft Word:
- Word automatically uses Unicode encoding. Ensure correct display by using the Symbol library to insert the Euro symbol.
6.3. Keyboard Shortcut Conflicts
If you create a custom keyboard shortcut for the Euro symbol in Microsoft Word and it doesn’t work, there may be a conflict with another shortcut. Here’s how to resolve it:
-
Check Existing Shortcuts:
- Review the existing keyboard shortcuts in Word to identify any conflicts.
-
Change the Shortcut:
- Assign a different keyboard shortcut to the Euro symbol that does not conflict with any existing shortcuts.
-
Reset Shortcuts:
- If necessary, you can reset the keyboard shortcuts to their default settings in Word.
6.4. Copy and Paste Issues
When copying and pasting the Euro symbol, you may encounter issues such as the symbol not appearing correctly or changing to a different character. Here’s how to address these issues:
-
Copy from a Reliable Source:
- Copy the Euro symbol from a reliable source, such as a Unicode character list or a document that uses UTF-8 encoding.
-
Use Plain Text Paste:
- When pasting, use the “Paste Special” option and select “Unformatted Text” or “Plain Text” to avoid carrying over any formatting issues.
-
Check Font Compatibility:
- Ensure that the font you are using in your document supports the Euro symbol. Some fonts may not include all Unicode characters.
6.5. General Troubleshooting Tips
-
Restart Application:
- Close and reopen the application you are using.
-
Restart Computer:
- Restart your computer to resolve any temporary issues.
-
Update Software:
- Ensure that your operating system and applications are up to date.
-
Check Keyboard:
- Make sure your keyboard is functioning correctly. Test other keys to ensure they are working properly.
By following these troubleshooting tips, you can resolve common issues and ensure that the Euro symbol (€) is displayed correctly in your documents and applications.
7. Optimizing Drip Irrigation with Eurodrip USA
Understanding how to use the Euro symbol is crucial for financial accuracy, but equally important is optimizing your irrigation systems for efficiency and sustainability. Eurodrip USA offers top-quality drip irrigation solutions that can help you conserve water, reduce costs, and improve crop yields.
7.1. Benefits of Drip Irrigation
Drip irrigation is a highly efficient method of delivering water and nutrients directly to the root zone of plants. Here are some key benefits:
- Water Conservation: Drip irrigation reduces water waste by minimizing evaporation and runoff.
- Improved Crop Yields: By delivering water and nutrients directly to the roots, drip irrigation promotes healthier plant growth and increased yields.
- Reduced Weed Growth: Drip irrigation keeps the soil surface dry, which reduces weed germination and growth.
- Cost Savings: By using water and nutrients more efficiently, drip irrigation can lower your operating costs.
- Environmental Benefits: Drip irrigation helps conserve water resources and reduces the risk of soil erosion and water pollution.
7.2. Eurodrip USA Products
Eurodrip USA offers a wide range of drip irrigation products to meet the needs of various applications, including agriculture, landscaping, and greenhouses. Here are some of their key products:
-
Drip Tape:
- Drip tape is a thin-walled, flexible tubing with pre-installed emitters. It is ideal for row crops such as vegetables, fruits, and grains.
-
Drip Line:
- Drip line is a thicker-walled tubing with pressure-compensating emitters. It is suitable for orchards, vineyards, and landscaping.
-
Micro Sprinklers:
- Micro sprinklers provide a gentle spray of water over a small area. They are often used in greenhouses and nurseries.
-
Fittings and Accessories:
- Eurodrip USA also offers a wide range of fittings and accessories to complete your drip irrigation system.
7.3. How to Choose the Right Drip Irrigation System
Choosing the right drip irrigation system depends on several factors, including the type of crop, soil type, climate, and water source. Here are some tips to help you select the best system for your needs:
-
Consider Your Crop:
- Different crops have different water requirements. Choose a system that can deliver the appropriate amount of water to your plants.
-
Evaluate Your Soil:
- Soil type affects how water moves through the soil. Sandy soils require more frequent irrigation than clay soils.
-
Assess Your Climate:
- Climate conditions such as temperature, humidity, and rainfall affect water demand. Choose a system that can meet the needs of your plants during hot, dry periods.
-
Check Your Water Source:
- Ensure that your water source is clean and reliable. If you are using well water, have it tested for quality and flow rate.
7.4. Installation and Maintenance Tips
Proper installation and maintenance are essential for ensuring the long-term performance of your drip irrigation system. Here are some tips:
-
Install Filters:
- Install filters to remove sediment and debris from the water.
-
Use Pressure Regulators:
- Use pressure regulators to maintain a consistent water pressure throughout the system.
-
Flush the System:
- Regularly flush the system to remove any buildup of algae or minerals.
-
Monitor Emitters:
- Inspect emitters regularly to ensure they are functioning properly.
-
Repair Leaks:
- Repair any leaks promptly to prevent water waste.
7.5. Sustainable Irrigation Practices
In addition to using drip irrigation, there are other sustainable practices you can implement to conserve water and protect the environment:
-
Use Rainwater Harvesting:
- Collect rainwater and use it to irrigate your plants.
-
Mulch Your Soil:
- Apply mulch to the soil surface to reduce evaporation and suppress weeds.
-
Irrigate at Night:
- Irrigate during the cooler nighttime hours to minimize evaporation.
-
Use Soil Moisture Sensors:
- Use soil moisture sensors to monitor soil moisture levels and irrigate only when necessary.
By combining efficient drip irrigation systems from Eurodrip USA with sustainable irrigation practices, you can optimize your water use, reduce costs, and promote a healthier environment.
8. Eurodrip USA: Your Partner in Irrigation Solutions
Eurodrip USA is committed to providing high-quality drip irrigation solutions and expert support to help you achieve your irrigation goals. Whether you are a farmer, landscaper, or greenhouse operator, Eurodrip USA has the products and expertise to meet your needs.
8.1. Why Choose Eurodrip USA?
-
European Quality:
- Eurodrip USA products are manufactured to the highest standards of quality and performance.
-
Wide Range of Products:
- Eurodrip USA offers a comprehensive range of drip irrigation products to suit various applications.
-
Expert Support:
- Eurodrip USA provides expert technical support and customer service to help you select, install, and maintain your irrigation system.
-
Sustainable Solutions:
- Eurodrip USA is committed to providing sustainable irrigation solutions that conserve water and protect the environment.
-
Innovation:
- Eurodrip USA continuously innovates to develop new and improved drip irrigation technologies.
8.2. Contact Eurodrip USA
To learn more about Eurodrip USA products and services, visit eurodripusa.net or contact their team of irrigation experts.
Address: 1 Shields Ave, Davis, CA 95616, United States
Phone: +1 (530) 752-1011
Website: eurodripusa.net
8.3. Connect with Eurodrip USA
Stay up-to-date with the latest news and product updates from Eurodrip USA by following them on social media and subscribing to their newsletter.
8.4. Customer Success Stories
Discover how Eurodrip USA has helped customers improve their irrigation efficiency, increase crop yields, and reduce costs by reading their customer success stories.
8.5. Eurodrip USA’s Commitment
Eurodrip USA is dedicated to providing innovative and sustainable irrigation solutions that help customers achieve their goals while conserving water and protecting the environment.
9. FAQ: Alt Code Euro Symbol
9.1. What is the Alt code for the Euro symbol?
The Alt code for the Euro symbol (€) is Alt + 0128. Ensure Number Lock is on, then hold the Alt key and type 0128 on the numeric keypad.
9.2. Why is the Alt code not working on my laptop?
On laptops, the numeric keypad might be integrated into the regular keyboard. You may need to press a combination of keys like Fn + Num Lock to activate the numeric keypad function. Check your laptop’s manual for specific instructions.
9.3. Can I use the number row above the letters for Alt codes?
No, you must use the numeric keypad on the right side of the keyboard to type Alt codes. The number row above the letters will not work.
9.4. How do I insert the Euro symbol in Microsoft Word?
In Microsoft Word, click on the “Insert” tab, then click on “Symbol” in the “Symbols” group, and select “More Symbols.” Find the Euro symbol and click “Insert.”
9.5. What character encoding should I use for web pages to display the Euro symbol correctly?
Use UTF-8 character encoding. In HTML, specify the character encoding using the <meta> tag in the <head> section: <meta charset="UTF-8">
9.6. Is there a way to create a keyboard shortcut for the Euro symbol?
Yes, in Microsoft Word, you can create a custom keyboard shortcut for the Euro symbol by going to “Insert” > “Symbol” > “More Symbols,” selecting the Euro symbol, and clicking the “Shortcut Key” button.
9.7. What should I do if the Euro symbol displays as a question mark?
This usually indicates a character encoding issue. Ensure that the document or application is using a character encoding that supports the Euro symbol, such as UTF-8.
9.8. Can I copy and paste the Euro symbol from a website?
Yes, you can copy the Euro symbol from a website and paste it into your document. However, ensure that the font and encoding are compatible to avoid display issues.
9.9. How does Eurodrip USA ensure accurate use of the Euro symbol in their documentation?
Eurodrip USA uses UTF-8 encoding in their digital communications and provides training to staff on how to properly insert the Euro symbol using Alt codes and other methods.
9.10. Where can I find more information about Eurodrip USA’s products and services?
Visit eurodripusa.net or contact their team of irrigation experts at +1 (530) 752-1011.
By understanding these methods and troubleshooting tips, you can effectively use the Euro symbol in your communications and take full advantage of the high-quality drip irrigation solutions offered by Eurodrip USA.
