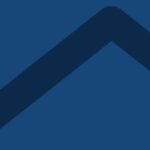Need to use the euro symbol (€) in your digital communications? Whether you’re drafting an email, updating your website content, or managing your finances online, knowing how to quickly type the euro symbol is essential. This guide provides you with all the methods you need to easily insert the euro symbol on your keyboard, smartphone, and in word processors.
And if you’re dealing with currency exchange, remember that services like Wise can assist with international money transfers, offering competitive exchange rates and low fees when you need to send money in euros.
Send money to Europe with Wise 💶
For complete details, please refer to the Terms of Use applicable to your region or check Wise fees & pricing for the most current information on pricing and fees.
Understanding the Euro Symbol: What is €?
The euro symbol, represented as €, is the currency sign for the Eurozone, which includes many countries within the European Union. This symbol is instantly recognizable and crucial for clear communication when dealing with euro currency.
According to the official European Union website, the euro symbol’s design is inspired by the Greek letter epsilon (Є) and is a nod to Europe’s heritage. It also represents the first letter of ‘Europe’. The two parallel lines across the symbol are intended to signify stability within the Eurozone monetary system. The euro symbol was officially adopted in 1995 by the European Council.¹
| 💡 Further Reading: Explore different currency symbols around the world |
|---|
Euro Symbol Placement and Abbreviation
In most contexts, the euro symbol is placed before the numerical amount without any space in between. For example, ten euros should be written as €10.
In the foreign exchange markets and in some international business contexts, the euro is abbreviated to EUR. This abbreviation is used when listing exchange rates or in price lists aimed at international audiences, such as menus or product catalogs.
Typing the Euro Symbol on Your Keyboard: PC and Mac Methods
Typing the euro symbol using your keyboard is straightforward on both Windows and Mac operating systems. Here’s how you can do it quickly:
For Windows PC:
The quickest method to type the euro symbol on a Windows PC is using a keyboard shortcut. Simply press and hold the Ctrl and Alt keys simultaneously, then press the number 4 key. This number key can be found on the top row of your keyboard or on the numeric keypad if you have a full-sized keyboard.
For Mac Devices:
On a Mac, typing the euro symbol is just as easy. Press the Option (or Alt) key and the number 2 key at the same time. For users with US keyboards, you might also need to hold down the Shift key in combination with Option and 2.
Easy Copy and Paste:
For immediate use, you can easily copy the euro symbol from here:
€
Simply copy and paste it wherever you need it in your documents or online communications.
Inserting the Euro Symbol on Mobile Devices: iOS and Android
Typing the euro symbol on your smartphone or tablet is also very simple, whether you are using an iOS (iPhone, iPad) or Android device.
On iOS and Android:
To access the euro symbol on your mobile device, you need to switch to the numbers and symbols keyboard layout. Once you are in the symbols view, you should find the € symbol readily available as one of the options.
If you don’t immediately see the euro symbol, another helpful tip is to press and hold down the dollar sign ($) key. This action usually brings up a pop-up menu displaying a range of currency symbols, including the euro (€). You can then slide your finger to select the euro symbol and insert it into your text.
How to Get the Euro Symbol in Word Processors Without Typing
If you are working within a word processor like Microsoft Word or Google Docs and prefer not to use keyboard shortcuts, there is an alternative method to insert the euro symbol.
Using Microsoft Word or Google Docs:
Both Microsoft Word and Google Docs offer a straightforward way to insert special characters, including the euro symbol, through their menus.
- Navigate to the ‘Insert’ Menu: In both applications, look for the ‘Insert’ option in the top drop-down menu.
- Find ‘Symbol’ or ‘Special Characters’: In Microsoft Word, select ‘Symbol’. In Google Docs, the option is ‘Special characters’.
- Insert the Euro Symbol: In Word, you should be able to find and select the € symbol directly from the ‘Symbol’ menu. In Google Docs, after selecting ‘Special characters’, you might need to choose ‘Symbol’ from the category dropdown, and then ‘Currency’ to easily locate the euro symbol.
By following these steps, you can insert the euro symbol into your documents without needing to remember any keyboard shortcuts.
With these methods, you are now fully equipped to type the euro symbol across all your devices and platforms, ensuring clear and accurate communication in all your euro-related content.
Sources used:
Sources last checked on date: 12-May-2023
*Please refer to the terms of use and product availability for your region or visit Wise fees and pricing for the most up to date pricing and fee information.
This article is intended for informational purposes only and does not constitute financial, legal, or tax advice from Wise Payments Limited or its affiliates. It is not a substitute for professional advice from a financial advisor or other qualified professional.
No representations, warranties, or guarantees, whether express or implied, are made regarding the accuracy, completeness, or timeliness of the information in this publication.