Typing the Euro symbol (€) in Excel might seem tricky, but it’s actually quite straightforward. This article from eurodripusa.net will guide you through multiple methods to easily insert the Euro symbol into your spreadsheets, ensuring your financial data is presented accurately and professionally. Whether you’re managing budgets, tracking expenses, or creating financial reports, mastering this skill will streamline your workflow and enhance the clarity of your documents. Let’s explore these options and boost your Excel proficiency today with these Excel tips and tricks!
1. Understanding The Need For The Euro Symbol In Excel
Why is it important to know how to insert the Euro symbol in Microsoft Excel, especially when dealing with agricultural finances or international trade? Let’s dive into why this seemingly small detail matters.
1.1 Representing Euro Currency In Excel
The primary reason is, of course, to accurately represent amounts in Euro currency. If you’re dealing with European clients, suppliers, or markets, you’ll frequently encounter transactions in Euros. Using the correct symbol ensures clarity and avoids confusion. Imagine presenting a financial report with dollar signs ($) instead of Euro symbols (€) to a European investor – it wouldn’t inspire confidence!
For instance, if you’re calculating the cost of importing drip irrigation systems from Europe for your farm, you need to clearly display those costs in Euros. This includes everything from the initial purchase price to shipping and import duties.
1.2 Professionalism and Clarity
Using the correct currency symbol demonstrates attention to detail and professionalism. In the world of finance and business, accuracy is paramount. A correctly formatted spreadsheet shows that you take your work seriously and understand the nuances of international finance.
Consider a scenario where you’re a landscape contractor bidding on a project in Europe. Your cost estimates, presented with the correct Euro symbol, will immediately convey a sense of professionalism and competence to your potential client.
1.3 Avoiding Misinterpretation
Without the Euro symbol, numbers can be easily misinterpreted. Is that 100 a dollar amount, a quantity, or something else entirely? The Euro symbol provides immediate context and prevents costly errors. This is particularly important when sharing spreadsheets with others who may not be familiar with the details of your transactions.
Let’s say you’re tracking the revenue generated from exporting your specialty crops to European markets. Using the Euro symbol consistently in your sales reports will prevent any ambiguity and ensure everyone understands the financial performance of your European ventures.
1.4 Compliance and Reporting Standards
Many accounting and financial reporting standards require the use of specific currency symbols. Failing to comply with these standards can lead to penalties or even legal issues. Ensure your spreadsheets meet these requirements by using the Euro symbol correctly.
If you’re a researcher or agricultural expert analyzing the economic impact of European agricultural policies, you’ll need to present your data in a way that aligns with international reporting standards. Using the Euro symbol is a fundamental aspect of this.
1.5 Streamlining Data Entry
Knowing how to quickly insert the Euro symbol can save you time and effort. Instead of constantly searching for the symbol or copying and pasting it, you can use keyboard shortcuts or other methods to insert it directly into your cells. This can significantly speed up your data entry process, especially when dealing with large datasets.
Whether you’re a farmer, a gardener, or an agricultural expert, mastering the Euro symbol in Excel is a small skill that can have a big impact on your financial accuracy, professionalism, and overall efficiency.
2. Five Simple Methods To Insert The Euro Symbol In Excel
Here are five simple methods for inserting the Euro symbol into your Excel spreadsheets. Each method caters to different preferences and Excel proficiency levels, ensuring everyone can find a solution that works best for them.
2.1 Method 1: Using The Alt Key Shortcut
This method involves using a numeric keypad shortcut while holding down the Alt key.
2.1.1 Step-by-step Guide:
- Select the Cell: Click on the cell where you want to insert the Euro symbol.
- Enable Num Lock: Ensure that your Num Lock key is activated. The numeric keypad is essential for this method.
- Hold the Alt Key: Press and hold the Alt key on your keyboard.
- Enter the Code: While holding the Alt key, type
0128on the numeric keypad. - Release the Alt Key: Release the Alt key. The Euro symbol (€) should appear in the selected cell.
2.1.2 Advantages and Disadvantages
| Advantages | Disadvantages |
|---|---|
| Speed: Quick and efficient once you memorize the code. | Numeric Keypad Required: Doesn’t work without a numeric keypad. |
| Universality: Works in most Windows applications, not just Excel. | Memorization: Requires remembering the specific code (0128). |
2.1.3 Tips and Tricks
- Practice: Practice the shortcut a few times to commit it to memory.
- Num Lock: Always ensure Num Lock is on before attempting the shortcut.
- Alternative Codes: If
0128doesn’t work, tryAlt + 128(though less common).
This method is particularly useful for those who frequently need to insert the Euro symbol and prefer using keyboard shortcuts.
2.2 Method 2: Using The CHAR Function
The CHAR function in Excel converts a number into a character based on the character set used by your computer.
2.2.1 Step-by-step Guide:
- Select the Cell: Choose the cell where you want the Euro symbol to appear.
- Enter the Formula: Type
=CHAR(128)into the cell. - Press Enter: Press the Enter key. The Euro symbol (€) should appear in the cell.
2.2.2 Advantages and Disadvantages:
| Advantages | Disadvantages |
|---|---|
| No Numeric Keypad Needed: Works on laptops without a keypad. | Formula Required: Involves typing a formula, which might be slower. |
| Automation: Can be used in more complex formulas. | Code Dependency: Relies on knowing the correct character code. |
2.2.3 Tips and Tricks:
- Copy and Paste: Copy and paste the formula into multiple cells for quick insertion.
- Combine with Text: Use the
&operator to combine the Euro symbol with other text (e.g.,="Total: "&CHAR(128)&"100"). - Error Handling: If you get an error, double-check that the code
128is correct for your system.
The CHAR function is a versatile method, especially useful when you need to insert the Euro symbol as part of a larger formula or on a laptop without a numeric keypad.
2.3 Method 3: Using The Insert Tab
Excel’s Insert tab provides access to a wide range of symbols, including the Euro symbol.
2.3.1 Step-by-step Guide:
- Select the Cell: Click on the cell where you want to insert the Euro symbol.
- Go to the Insert Tab: Click on the “Insert” tab in the Excel ribbon.
- Click Symbol: In the “Symbols” group, click on the “Symbol” button.
- Find the Euro Symbol: In the Symbol dialog box, select “(normal text)” or “Arial” from the “Font” dropdown. Then, choose “Currency Symbols” from the “Subset” dropdown. Scroll through the list to find the Euro symbol (€).
- Insert the Symbol: Click on the Euro symbol to select it, then click the “Insert” button.
- Close the Dialog Box: Click the “Close” button to close the Symbol dialog box. The Euro symbol should now appear in the selected cell.
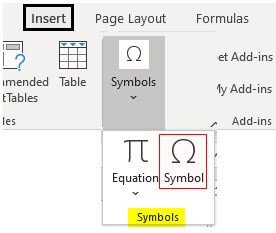 Using
Using
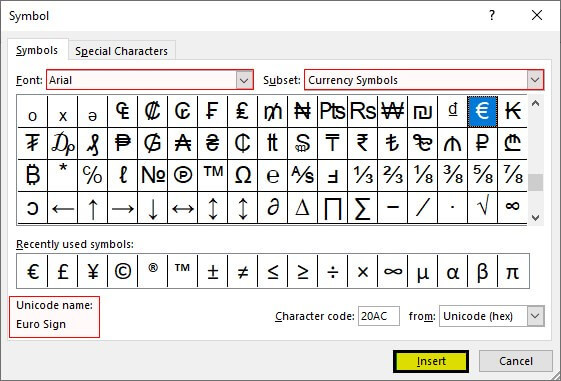 Using
Using
2.3.2 Advantages and Disadvantages:
| Advantages | Disadvantages |
|---|---|
| Visual Selection: Allows you to see and choose the symbol. | Multiple Clicks: Requires several steps and clicks. |
| No Memorization: No need to remember any codes. | Slower for Frequent Use: Not ideal for frequent symbol insertion. |
2.3.3 Tips and Tricks:
- Recently Used Symbols: The Symbol dialog box often displays recently used symbols, making it quicker to re-insert the Euro symbol.
- Shortcut to Symbol Dialog: You can also use the shortcut
Alt + N + S + Uto quickly open the Symbol dialog box.
This method is great for users who prefer a visual approach and don’t need to insert symbols frequently.
2.4 Method 4: Using AutoCorrect Options
Excel’s AutoCorrect feature can be customized to automatically replace specific text with the Euro symbol.
2.4.1 Step-by-step Guide:
- Open Excel Options: Click on the “File” tab in the Excel ribbon, then click on “Options” at the bottom of the menu.
- Go to Proofing: In the Excel Options dialog box, select “Proofing” from the left-hand menu.
- Click AutoCorrect Options: Click on the “AutoCorrect Options…” button.
- Set Up AutoCorrect: In the AutoCorrect dialog box, make sure the “AutoCorrect” tab is selected. In the “Replace” field, type a text string that you want to be replaced with the Euro symbol (e.g., “EUR”). In the “With” field, insert the Euro symbol (€) using one of the methods described above (e.g., copy and paste it from the Symbol dialog box).
- Add and OK: Click the “Add” button to add the entry to the list, then click “OK” to close the AutoCorrect dialog box, and “OK” again to close the Excel Options dialog box.
- Test the AutoCorrect: In an Excel cell, type the text string you specified (e.g., “EUR”) and press Enter or Space. Excel should automatically replace the text with the Euro symbol (€).
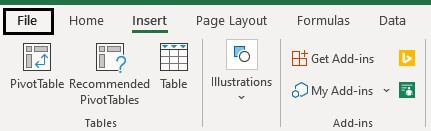 Using
Using
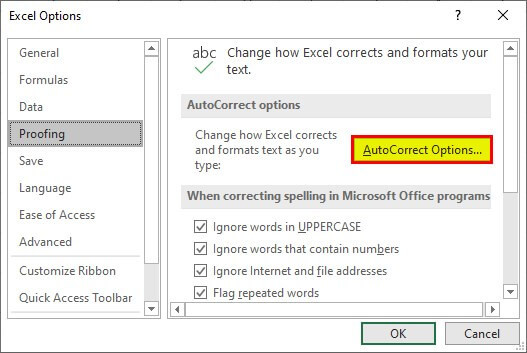 Using
Using
 Using
Using
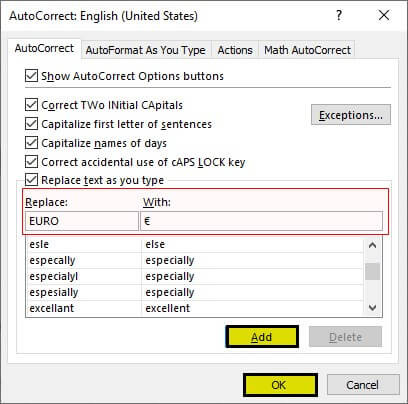 Using
Using
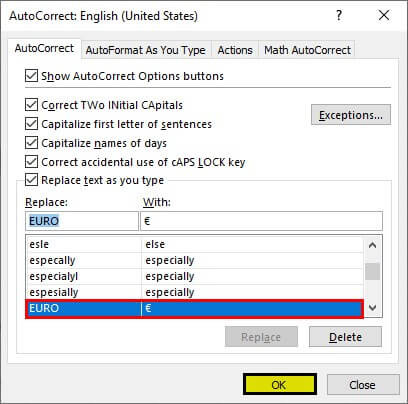 Using
Using
2.4.2 Advantages and Disadvantages:
| Advantages | Disadvantages |
|---|---|
| Automatic Insertion: Symbols are inserted automatically as you type. | Setup Required: Requires initial configuration. |
| Customizable: You can choose any text string to trigger the symbol. | Potential Conflicts: May conflict with other AutoCorrect settings. |
2.4.3 Tips and Tricks:
- Choose Unique Text: Select a text string that you don’t normally use to avoid unintended replacements.
- Multiple Symbols: You can set up AutoCorrect entries for multiple symbols or special characters.
The AutoCorrect method is perfect for those who frequently use the Euro symbol and want a seamless, automated insertion process.
2.5 Method 5: Copying and Pasting
Sometimes the simplest method is the most effective. You can copy the Euro symbol from another source and paste it into your Excel cells.
2.5.1 Step-by-step Guide:
- Find the Euro Symbol: Locate the Euro symbol (€) in any document, webpage, or application.
- Copy the Symbol: Select the Euro symbol and copy it to your clipboard by pressing
Ctrl + C(orCmd + Con a Mac) or right-clicking and selecting “Copy.” - Select the Cell: In your Excel spreadsheet, click on the cell where you want to insert the Euro symbol.
- Paste the Symbol: Paste the Euro symbol into the cell by pressing
Ctrl + V(orCmd + Von a Mac) or right-clicking and selecting “Paste.”
2.5.2 Advantages and Disadvantages:
| Advantages | Disadvantages |
|---|---|
| Simplicity: Very easy and straightforward. | External Source Required: Needs an external source for the symbol. |
| No Special Knowledge: No codes or settings to learn. | Not Efficient for Frequent Use: Time-consuming for repeated insertions. |
2.5.3 Tips and Tricks:
- Keep a Source Handy: Keep a document or webpage with the Euro symbol readily available for quick copying.
- Paste Special: Use “Paste Special” to paste only the value (the Euro symbol) without any formatting from the source.
Copying and pasting is a reliable method for occasional use, especially when you don’t want to bother with learning codes or setting up AutoCorrect.
3. Advanced Tips For Working With The Euro Symbol In Excel
Beyond simply inserting the Euro symbol, there are several advanced techniques you can use to enhance your work with currency in Excel. These tips are particularly useful for professionals in agriculture, landscaping, and international business.
3.1 Formatting Numbers As Currency With The Euro Symbol
Excel offers powerful formatting options to display numbers as currency, including the Euro.
3.1.1 Step-by-step Guide:
- Select the Cells: Select the cells containing the numbers you want to format as Euro currency.
- Access Format Cells Dialog: Right-click on the selected cells and choose “Format Cells…” from the context menu, or press
Ctrl + 1(orCmd + 1on a Mac). - Choose Currency Format: In the Format Cells dialog box, select the “Currency” or “Accounting” category from the left-hand menu.
- Select Euro Symbol: In the “Symbol” dropdown, find and select the Euro symbol (€). You may need to scroll through the list or type “Euro” to find it quickly.
- Adjust Decimal Places: Specify the number of decimal places you want to display (usually 2 for currency).
- Choose Negative Number Format: Select how you want negative numbers to be displayed (e.g., with a minus sign, in parentheses, or in red).
- Click OK: Click the “OK” button to apply the formatting.
3.1.2 Tips and Tricks:
- Currency vs. Accounting: The “Currency” format places the Euro symbol next to the number, while the “Accounting” format aligns the symbol to the left of the cell. Choose the format that best suits your needs.
- Custom Formats: Create custom number formats for more advanced control over the appearance of your currency values.
- Conditional Formatting: Use conditional formatting to highlight currency values that meet certain criteria (e.g., amounts over a certain threshold).
Formatting numbers as currency ensures consistency and readability in your financial reports and spreadsheets.
3.2 Using The Euro Symbol In Formulas And Calculations
The Euro symbol is primarily a formatting element and does not affect calculations. You can perform calculations on numbers formatted as Euro currency just like any other numbers.
3.2.1 Best Practices:
- Enter Numbers Without Symbols: Enter numbers without the Euro symbol or any other currency symbols. Format the cells as currency after entering the numbers.
- Use Cell References: Use cell references in your formulas rather than typing the numbers directly. This makes your formulas more flexible and easier to update.
- Test Your Formulas: Always test your formulas to ensure they are calculating correctly.
For example, if cell A1 contains the value 100 and is formatted as Euro currency, and cell B1 contains the value 200 and is also formatted as Euro currency, the formula =A1+B1 will correctly calculate the sum as 300 and display it in the same Euro currency format.
3.3 Conditional Formatting With The Euro Symbol
Conditional formatting allows you to automatically apply formatting to cells based on their values. You can use conditional formatting to highlight Euro currency values that meet specific criteria.
3.3.1 Step-by-step Guide:
- Select the Cells: Select the cells containing the Euro currency values you want to apply conditional formatting to.
- Open Conditional Formatting Menu: Go to the “Home” tab in the Excel ribbon and click on “Conditional Formatting” in the “Styles” group.
- Choose a Rule Type: Select a rule type from the menu, such as “Highlight Cells Rules” or “Top/Bottom Rules.”
- Define the Rule: Define the conditions for the rule. For example, you can highlight cells that are greater than a certain value, less than a certain value, or between two values.
- Choose a Format: Choose a format to apply to the cells that meet the conditions. You can select a predefined format or create a custom format.
- Click OK: Click the “OK” button to apply the conditional formatting.
3.3.2 Example:
To highlight all Euro currency values greater than €1000 in green:
- Select the cells containing the Euro currency values.
- Go to “Home” > “Conditional Formatting” > “Highlight Cells Rules” > “Greater Than…”
- Enter
1000in the value field. - Choose “Green Fill with Dark Green Text” from the dropdown menu.
- Click “OK.”
3.4 Converting Existing Data To Euro Currency
If you have existing data in your spreadsheet that is not formatted as Euro currency, you can easily convert it.
3.4.1 Step-by-step Guide:
- Select the Cells: Select the cells containing the data you want to convert to Euro currency.
- Format as Currency: Follow the steps in Section 3.1 to format the cells as Euro currency.
- Adjust Values (If Necessary): If the data is in a different currency, you may need to multiply the values by the appropriate exchange rate to convert them to Euros. You can do this using a formula.
For example, if your data is in US dollars and you want to convert it to Euros, you can use the formula =A1*CONVERT(A1,"USD","EUR") to convert the value in cell A1 to Euros using the current exchange rate.
3.5 Using Named Ranges With The Euro Symbol
Named ranges make it easier to refer to cells and ranges of cells in your formulas. You can use named ranges with Euro currency values to make your formulas more readable and maintainable.
3.5.1 Step-by-step Guide:
- Select the Cells: Select the cells containing the Euro currency values you want to name.
- Define a Name: Go to the “Formulas” tab in the Excel ribbon and click on “Define Name” in the “Defined Names” group.
- Enter a Name: In the New Name dialog box, enter a name for the range in the “Name” field. Choose a descriptive name that reflects the contents of the range (e.g., “EuroSales”).
- Verify the Range: Verify that the “Refers to” field contains the correct range of cells.
- Click OK: Click the “OK” button to create the named range.
You can now use the named range in your formulas. For example, if you have a named range called “EuroSales” that contains your Euro currency sales data, you can use the formula =SUM(EuroSales) to calculate the total sales in Euros.
4. Troubleshooting Common Issues
Even with the methods outlined above, you might encounter some issues when working with the Euro symbol in Excel. Here are some common problems and how to solve them.
4.1 Euro Symbol Not Displaying Correctly
Sometimes, the Euro symbol might appear as a different character or not display at all. This can be due to font issues, character set problems, or regional settings.
4.1.1 Solutions:
- Check Font: Ensure that the font you are using supports the Euro symbol. Common fonts like Arial, Calibri, and Times New Roman should display the symbol correctly. Try changing the font to one of these to see if it resolves the issue.
- Regional Settings: Verify that your regional settings are configured correctly. Go to your computer’s control panel and check the “Region” or “Regional and Language Options” settings. Make sure that the language and regional format are set to a European country that uses the Euro.
- Character Set: Ensure that your system’s character set supports the Euro symbol. In Excel, try changing the encoding of your spreadsheet to UTF-8 or Unicode. Go to “File” > “Save As” and select “Unicode Text” or “CSV UTF-8” from the “Save as type” dropdown.
- Update Excel: Make sure you are using the latest version of Excel. Older versions may have compatibility issues with certain characters or symbols.
4.2 Alt Code Not Working
The Alt code method relies on the numeric keypad and specific system settings. If it’s not working, here’s what you can check.
4.2.1 Solutions:
- Num Lock: Ensure that the Num Lock key is activated. The numeric keypad will not work if Num Lock is off.
- Correct Code: Double-check that you are entering the correct Alt code for the Euro symbol, which is
0128. - Numeric Keypad: You must use the numeric keypad, not the number keys above the letters on your keyboard.
- Hold Alt Key: Make sure you are holding down the Alt key while typing the code on the numeric keypad.
- System Compatibility: Some systems may not support the Alt code method for certain characters. Try one of the other methods described above.
4.3 AutoCorrect Not Replacing Text With Euro Symbol
If you’ve set up AutoCorrect to replace a specific text string with the Euro symbol, but it’s not working, there could be a few reasons.
4.3.1 Solutions:
- Verify AutoCorrect Entry: Double-check that you have correctly set up the AutoCorrect entry. Go to “File” > “Options” > “Proofing” > “AutoCorrect Options…” and verify that the “Replace” field contains the correct text string and the “With” field contains the Euro symbol.
- Enable AutoCorrect: Make sure that the “Replace text as you type” checkbox is selected in the AutoCorrect dialog box.
- Check for Conflicts: Ensure that there are no conflicting AutoCorrect entries that might be overriding the Euro symbol replacement.
- Restart Excel: Sometimes, restarting Excel can resolve issues with AutoCorrect.
4.4 Formulas Not Calculating Correctly With Euro-Formatted Cells
If your formulas are not calculating correctly with Euro-formatted cells, the issue is likely due to how the data is entered or formatted.
4.4.1 Solutions:
- Enter Numbers Without Symbols: Ensure that you are entering numbers without the Euro symbol or any other currency symbols. Format the cells as currency after entering the numbers.
- Check Cell Formatting: Verify that the cells used in your formulas are formatted as numbers or currency. If the cells are formatted as text, Excel may not recognize the values as numbers.
- Use Cell References: Use cell references in your formulas rather than typing the numbers directly. This makes your formulas more flexible and accurate.
- Test Your Formulas: Always test your formulas to ensure they are calculating correctly.
4.5 Euro Symbol Displaying As A Question Mark Or Other Character
This issue often arises due to character encoding or font problems.
4.5.1 Solutions:
- Change Font: Try changing the font to a Unicode font like Arial Unicode MS, which supports a wide range of characters, including the Euro symbol.
- Set Encoding: Save the Excel file with UTF-8 encoding. Go to “File” > “Save As,” select “CSV UTF-8 (Comma delimited)(*.csv)” from the “Save as type” dropdown, and save the file.
- Check System Locale: Verify that your system locale is set to a region that uses the Euro currency. This ensures that your system recognizes and displays the Euro symbol correctly.
5. Eurodrip USA: Supporting Your Agricultural Needs
While mastering the Euro symbol in Excel can greatly enhance your financial management, having access to top-quality agricultural products is equally crucial. That’s where eurodripusa.net comes in.
5.1 High-Quality Drip Irrigation Systems
Eurodrip USA specializes in providing high-quality drip irrigation systems designed to optimize water use and improve crop yields. Our products are sourced from Europe, ensuring you receive the best technology and materials available.
Alt Text: Surface drip irrigation system in a field, showcasing efficient water distribution for crops.
5.1.1 Benefits of Eurodrip Systems:
- Water Efficiency: Our drip irrigation systems deliver water directly to the roots of your plants, minimizing water waste and reducing your water bill.
- Improved Crop Yields: By providing consistent and precise watering, our systems help you achieve higher crop yields and better-quality produce.
- Cost Savings: Reduce your labor costs, fertilizer usage, and overall operational expenses with our efficient irrigation solutions.
- Environmental Sustainability: Conserve water and reduce your environmental impact with our eco-friendly irrigation systems.
5.2 Solutions For Farmers, Gardeners, And Landscapers
Whether you’re a large-scale farmer, a home gardener, or a landscaping professional, Eurodrip USA has the right irrigation solutions for your needs.
5.2.1 Tailored Solutions:
- Farmers: We offer comprehensive drip irrigation systems for a wide range of crops, from row crops to orchards and vineyards.
- Gardeners: Our easy-to-install drip irrigation kits are perfect for home gardens, helping you save water and grow healthier plants.
- Landscapers: We provide durable and efficient irrigation systems for residential and commercial landscapes, ensuring beautiful and sustainable landscapes.
5.3 Expert Support And Guidance
At Eurodrip USA, we’re committed to providing expert support and guidance to help you choose the right irrigation solutions for your specific needs.
5.3.1 Our Services Include:
- Consultation: Our team of irrigation experts can assess your needs and recommend the best system for your crops, soil, and climate.
- Design: We can design custom drip irrigation systems tailored to your specific field or landscape layout.
- Installation Support: We offer installation support and training to help you get your system up and running quickly and efficiently.
- Ongoing Support: We provide ongoing support and maintenance services to ensure your system continues to perform optimally.
5.4 Contact Us Today
Ready to improve your irrigation practices and boost your agricultural productivity? Visit eurodripusa.net today to explore our range of drip irrigation systems and contact our team for expert advice.
5.4.1 Contact Information:
- Address: 1 Shields Ave, Davis, CA 95616, United States
- Phone: +1 (530) 752-1011
- Website: eurodripusa.net
6. Conclusion
Mastering how to type the Euro symbol in Excel is a valuable skill for anyone working with financial data, especially in the context of international business and agriculture. By using the methods outlined in this article, you can ensure accuracy, professionalism, and efficiency in your spreadsheets.
Remember, whether you’re a farmer managing your expenses, a landscaper pricing projects, or a researcher analyzing economic data, the ability to correctly represent currency is essential. And when it comes to optimizing your agricultural practices, Eurodrip USA is here to support you with high-quality drip irrigation systems and expert guidance. Visit eurodripusa.net today to learn more and take your irrigation to the next level.
7. Frequently Asked Questions (FAQ)
Here are some frequently asked questions about typing the Euro symbol in Excel:
7.1 How Do I Type The Euro Symbol On A Laptop Without A Numeric Keypad?
Use the CHAR function: Type =CHAR(128) in a cell and press Enter. Alternatively, copy and paste the symbol from another source or use the Insert tab.
7.2 Why Is The Alt Code For The Euro Symbol Not Working?
Ensure Num Lock is on, use the numeric keypad, hold the Alt key while typing 0128, and verify system compatibility.
7.3 Can I Format An Entire Column In Excel To Display Euro Currency?
Yes, select the column, right-click, choose “Format Cells,” select “Currency” or “Accounting,” and choose the Euro symbol.
7.4 How Do I Make AutoCorrect Automatically Insert The Euro Symbol?
Go to “File” > “Options” > “Proofing” > “AutoCorrect Options,” enter a text string in the “Replace” field (e.g., “EUR”), and insert the Euro symbol in the “With” field.
7.5 Why Does The Euro Symbol Appear As A Question Mark In My Spreadsheet?
This is likely due to font or encoding issues. Try changing the font to Arial Unicode MS or saving the file with UTF-8 encoding.
7.6 How Can I Quickly Insert The Euro Symbol In Multiple Cells?
Use the CHAR function and copy the cell down, or set up AutoCorrect. Alternatively, copy the symbol and paste it into multiple cells.
7.7 Is There A Keyboard Shortcut To Open The Symbol Dialog Box In Excel?
Yes, press Alt + N + S + U to quickly open the Symbol dialog box.
7.8 How Do I Convert Us Dollars To Euros In Excel?
Use the formula =A1*CONVERT(A1,"USD","EUR"), where A1 contains the amount in US dollars.
7.9 Can I Use The Euro Symbol In Conditional Formatting Rules?
Yes, you can set conditional formatting rules to highlight cells containing Euro currency values that meet certain criteria.
7.10 Does Excel Automatically Recognize The Euro Symbol When I Type It?
Excel may recognize the Euro symbol depending on your regional settings and AutoCorrect settings. It’s best to format the cells as currency to ensure proper display and calculations.
