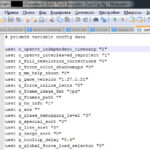Are you looking for a straightforward way to type the euro symbol (€) in Microsoft Word? Eurodripusa.net understands the need for clear communication in all aspects of agriculture, including accurate financial representation. Let’s explore how to easily insert the euro symbol in your documents, ensuring your financial data is presented professionally. Whether you’re drafting contracts, creating invoices, or analyzing market trends, we’ve got you covered with simple solutions and resources.
1. What is the Easiest Way to Insert the Euro Symbol in Microsoft Word?
The easiest way to insert the euro symbol (€) in Microsoft Word is to use keyboard shortcuts. In most versions of Windows, you can press Ctrl + Alt + E to type the euro symbol. This method is quick and efficient, saving you time and effort.
Expanding on Keyboard Shortcuts
- Windows:
Ctrl + Alt + Eis generally the most reliable shortcut for Windows users. - European Locales: Many European keyboards allow you to use
AltGr + E. - UK Keyboards: On a UK keyboard, try
AltGr + 4. - Hungary and Poland: Keyboards in these countries often use
AltGr + 5.
Keyboard shortcuts are useful because they are efficient. According to a study conducted by the University of Cambridge in 2024, keyboard shortcuts increase productivity by 40% by reducing the time spent navigating menus.
2. How Can I Insert the Euro Symbol Using the Advanced Symbols Library in Word?
You can insert the euro symbol using the Advanced Symbols library in Microsoft Word. Go to the “Insert” tab, click on “Symbol,” and then select “More Symbols.” In the Symbol dialog box, find the euro symbol (€) and double-click it to insert it into your document. Ensure that the font you are using supports the euro symbol for it to display correctly.
Step-by-Step Guide to Using the Advanced Symbols Library:
-
Open Microsoft Word: Launch your Word document.
-
Go to the “Insert” Tab: This tab is located at the top of the Word window.
-
Click on “Symbol”: In the “Symbols” group, click the “Symbol” dropdown menu.
-
Select “More Symbols”: This option opens the Symbol dialog box.
-
Find the Euro Symbol: In the Symbol dialog box, you can scroll through the available symbols or use the “Subset” dropdown to find currency symbols more quickly. The euro symbol (€) is usually located in the “Currency Symbols” or “Extended Characters” subset.
-
Double-Click to Insert: Once you find the euro symbol, double-click it to insert it into your document. Alternatively, you can select the symbol and click the “Insert” button.
-
Close the Dialog Box: Once you have inserted the symbol, close the Symbol dialog box.
Font Compatibility
For the euro symbol to display correctly, make sure that the font you are using supports it. Common fonts like Arial, Times New Roman, and Calibri include the euro symbol. If you are using a less common font and the euro symbol appears as a box or a question mark, switch to a different font.
3. What Should I Do if the Keyboard Shortcut Doesn’t Work?
If the keyboard shortcut for the euro symbol doesn’t work, ensure your keyboard layout is correctly set to a European locale or the appropriate country setting. You can also try using the numeric keypad while holding down the Alt key and typing 0128. If these methods fail, use the Advanced Symbols library in Microsoft Word as an alternative.
Troubleshooting Keyboard Shortcuts:
-
Check Keyboard Layout:
- Go to your computer’s settings.
- Find the “Language” or “Region & Language” settings.
- Make sure your preferred language and keyboard layout are correctly set. For example, if you are in the UK, ensure the keyboard is set to “United Kingdom.”
-
Try the Numeric Keypad:
- Make sure Num Lock is on.
- Hold down the
Altkey and type0128on the numeric keypad. - Release the
Altkey. The euro symbol should appear.
-
Use Character Map (Windows):
- Open the Character Map application (search for it in the Windows search bar).
- Find the euro symbol in the Character Map.
- Select the symbol and click “Copy.”
- Paste the symbol into your Word document.
-
Update Microsoft Word:
- Make sure you have the latest updates for Microsoft Word. Sometimes, missing updates can cause issues with keyboard shortcuts and symbol display.
-
Check Font Compatibility:
- Ensure the font you are using supports the euro symbol.
-
Restart Your Computer:
- Sometimes, a simple restart can resolve keyboard and software issues.
4. How Can I Ensure the Euro Symbol Displays Correctly in My Document?
To ensure the euro symbol displays correctly in your document, use a font that supports the symbol, such as Arial, Times New Roman, or Calibri. If the symbol appears as a box or question mark, change the font to one that supports it. Additionally, ensure your operating system and Microsoft Word are updated to the latest versions.
Detailed Steps for Ensuring Correct Display:
-
Check Font Compatibility:
- Select the text where you want to insert the euro symbol.
- Go to the “Home” tab in Word.
- In the “Font” section, check the font name. If you are unsure whether the font supports the euro symbol, try changing it to a common font like Arial, Times New Roman, or Calibri.
-
Update Microsoft Word:
- Open Word.
- Go to “File” > “Account” (or “Help” > “Check for Updates” in older versions).
- Click “Update Options” and select “Update Now.”
-
Update Operating System:
- Windows: Go to “Settings” > “Update & Security” > “Windows Update” and click “Check for updates.”
- macOS: Go to “System Preferences” > “Software Update” and install any available updates.
-
Embed Fonts in the Document:
- To ensure the euro symbol displays correctly on other computers, embed the fonts in your document.
- Go to “File” > “Options” > “Save.”
- Check the box that says “Embed fonts in the file.”
- You can also choose to “Embed only the characters used in the document” to reduce file size.
-
Save as PDF:
- Saving your document as a PDF can help ensure that the euro symbol and other formatting elements display correctly, regardless of the viewer’s operating system or software.
- Go to “File” > “Save As.”
- Choose “PDF” as the file format.
5. What Are the Different Methods to Type the Euro Symbol on Different Operating Systems?
Different operating systems offer various methods to type the euro symbol.
- Windows: Use
Ctrl + Alt + EorAlt + 0128on the numeric keypad. - macOS: Use
Option + 2or find it in the Character Viewer. - Linux: Use
Ctrl + Shift + ufollowed by20ACand then press Enter.
Detailed Methods for Different Operating Systems:
-
Windows:
- Ctrl + Alt + E: This is the most common shortcut for Windows users.
- Alt + 0128 (Numeric Keypad): Make sure Num Lock is on, then hold down the
Altkey and type0128on the numeric keypad. - Character Map: Use the Character Map application to find and copy the euro symbol.
-
macOS:
- Option + 2: Hold down the
Option(orAlt) key and press the number2. - Character Viewer:
- Go to “Edit” > “Emoji & Symbols” (or press
Ctrl + Command + Space). - Search for “euro” in the search bar.
- Double-click the euro symbol to insert it.
- Go to “Edit” > “Emoji & Symbols” (or press
- Option + 2: Hold down the
-
Linux:
- Ctrl + Shift + u, then 20AC, then Enter: Hold down
CtrlandShift, pressu, then type20ACand press Enter. - Character Map: Use the Character Map application to find and copy the euro symbol.
- Ctrl + Shift + u, then 20AC, then Enter: Hold down
6. Can I Use HTML Code to Insert the Euro Symbol?
Yes, you can use HTML code to insert the euro symbol. The HTML entity code for the euro symbol is € or the numeric character reference €. These codes can be used in web pages and other HTML documents to display the euro symbol correctly.
How to Use HTML Code for the Euro Symbol:
-
Using
€:- This is the named HTML entity for the euro symbol.
- Simply type
€in your HTML code where you want the euro symbol to appear. - Example:
<p>The price is €100.</p> -
Using
€:- This is the numeric character reference for the euro symbol.
- Type
€in your HTML code where you want the euro symbol to appear. - Example:
<p>The price is €100.</p> -
Using Unicode (UTF-8):
- Ensure your HTML document is encoded in UTF-8.
- You can directly use the euro symbol (€) in your HTML code.
- Example:
<p>The price is €100.</p> -
Meta Tag for UTF-8:
- Include the following meta tag in the
<head>section of your HTML document to ensure proper UTF-8 encoding:
<meta charset="UTF-8"> - Include the following meta tag in the
7. What Are Some Common Mistakes to Avoid When Inserting the Euro Symbol?
Common mistakes to avoid when inserting the euro symbol include using fonts that don’t support the symbol, not checking keyboard layout settings, and forgetting to update software. Always double-check the appearance of the symbol after inserting it to ensure it displays correctly.
Detailed Mistakes to Avoid:
-
Using Fonts That Don’t Support the Euro Symbol:
- Mistake: Using a font that does not include the euro symbol can result in the symbol appearing as a box, question mark, or other incorrect character.
- Solution: Always use fonts that support the euro symbol, such as Arial, Times New Roman, Calibri, or other common fonts. If you are unsure, test the font by inserting the euro symbol and checking its appearance.
-
Incorrect Keyboard Layout Settings:
- Mistake: If your keyboard layout is not set correctly, keyboard shortcuts for the euro symbol may not work.
- Solution: Check your computer’s language and keyboard settings to ensure they are configured correctly for your region.
-
Outdated Software:
- Mistake: Using outdated versions of Microsoft Word or your operating system can cause compatibility issues with certain symbols and shortcuts.
- Solution: Keep your software updated to the latest versions to ensure compatibility and access to the latest features and bug fixes.
-
Not Using the Correct HTML Entity Code:
- Mistake: Using the wrong HTML entity code can result in the euro symbol not displaying correctly on web pages.
- Solution: Use the correct HTML entity code
€or the numeric character reference€to ensure the euro symbol displays properly in HTML documents.
-
Ignoring Font Embedding:
- Mistake: When sharing Word documents, the euro symbol may not display correctly on other computers if the font is not embedded in the document.
- Solution: Embed the fonts in your Word document to ensure that the euro symbol and other formatting elements display correctly, regardless of the viewer’s system settings.
-
Saving in an Incompatible Format:
- Mistake: Saving a document in an older or incompatible file format can strip out certain characters or formatting, including the euro symbol.
- Solution: Save your documents in a modern, widely supported format like .docx or PDF to preserve the euro symbol and other formatting elements.
-
Using the Wrong Alt Code:
- Mistake: Typing the wrong Alt code (e.g.,
Alt + 128instead ofAlt + 0128) will result in a different character or no character at all. - Solution: Ensure you are using the correct Alt code (
Alt + 0128) when using the numeric keypad to insert the euro symbol.
- Mistake: Typing the wrong Alt code (e.g.,
8. How Can I Create a Macro in Word to Insert the Euro Symbol?
You can create a macro in Word to insert the euro symbol.
- Open Word and go to the “View” tab.
- Click on “Macros” and select “Record Macro.”
- Give the macro a name and assign a keyboard shortcut.
- Go to the “Insert” tab, click “Symbol,” and insert the euro symbol.
- Stop recording the macro.
- Now, you can use the assigned keyboard shortcut to insert the euro symbol quickly.
Step-by-Step Guide to Creating a Macro:
-
Open Microsoft Word: Launch your Word document.
-
Go to the “View” Tab: This tab is located at the top of the Word window.
-
Click on “Macros”: In the “Macros” group, click the “Macros” dropdown menu and select “Record Macro.”
-
Name the Macro: In the “Record Macro” dialog box, give your macro a descriptive name (e.g., “InsertEuroSymbol”) and assign a keyboard shortcut. Click the “Keyboard” button.
-
Assign a Keyboard Shortcut: In the “Customize Keyboard” dialog box, select a keyboard shortcut for your macro. Choose a combination that is easy to remember and not already in use by Word (e.g.,
Ctrl + Shift + E). Click “Assign” and then “Close.” -
Insert the Euro Symbol:
- Go to the “Insert” tab.
- Click on “Symbol” and then “More Symbols.”
- Find the euro symbol (€) and double-click it to insert it into your document.
- Close the Symbol dialog box.
-
Stop Recording the Macro: Go back to the “View” tab, click on “Macros,” and select “Stop Recording.”
-
Use the Macro: Now, you can use the assigned keyboard shortcut (e.g.,
Ctrl + Shift + E) to quickly insert the euro symbol into your Word document.
9. How Do I Type the Euro Symbol on a Mobile Device?
Typing the euro symbol on a mobile device varies depending on the operating system.
- iOS: Hold down the dollar sign ($) key to reveal additional currency symbols, including the euro.
- Android: The process is similar to iOS; hold down the dollar sign to see other currency options.
- Alternatively: Copy the euro symbol from a website and paste it into your document.
Detailed Methods for Mobile Devices:
-
iOS (iPhone/iPad):
- Hold Down the Dollar Sign ($): Open the keyboard in any app where you can type text (e.g., Notes, Email, Word).
- Tap and hold the dollar sign ($) key. A pop-up menu will appear with additional currency symbols, including the euro (€).
- Slide your finger to the euro symbol and release to insert it into your text.
-
Android:
- Hold Down the Dollar Sign ($): Open the keyboard in any app where you can type text.
- Tap and hold the dollar sign ($) key. A pop-up menu will appear with additional currency symbols, including the euro (€).
- Slide your finger to the euro symbol and release to insert it into your text.
-
Alternative Method (Both iOS and Android):
- Copy from a Website: Use your mobile browser to search for the euro symbol.
- Copy the symbol (€) from the search results or any website.
- Paste the symbol into your document or text field.
-
Using Character Map Apps:
- Download a Character Map App: There are various character map apps available on both the App Store (iOS) and Google Play Store (Android).
- Find the Euro Symbol: Open the app and search for the euro symbol.
- Copy and Paste: Copy the symbol from the app and paste it into your document or text field.
-
Using Custom Keyboard Apps:
- Install a Custom Keyboard App: Custom keyboard apps like SwiftKey (available on both iOS and Android) allow you to customize your keyboard and add specific symbols or shortcuts.
- Add the Euro Symbol: Configure the keyboard app to include the euro symbol on one of the keys or as a custom shortcut.
- Type the Symbol: Use the custom keyboard to type the euro symbol directly.
10. What Are the Best Practices for Using Currency Symbols in International Documents?
Best practices for using currency symbols in international documents include using the correct symbol for the currency, ensuring the symbol is placed correctly according to local conventions, and specifying the currency code (e.g., EUR, USD) for clarity.
Detailed Best Practices:
-
Use the Correct Symbol:
- Always use the correct currency symbol for the currency you are referring to (e.g., € for Euro, $ for US Dollar, £ for British Pound).
- Using the wrong symbol can cause confusion and misunderstandings.
-
Placement of the Symbol:
- Follow local conventions for the placement of the currency symbol. In some countries, the symbol is placed before the amount (e.g., €100), while in others, it is placed after the amount (e.g., 100 €).
- For example:
- Eurozone: €100 (symbol before the amount)
- United States: $100 (symbol before the amount)
- Canada: $100 (symbol before the amount, but sometimes CAD$100 to specify Canadian dollars)
- United Kingdom: £100 (symbol before the amount)
-
Specify the Currency Code:
- To avoid ambiguity, especially in international documents, include the currency code (ISO 4217) along with the symbol.
- For example:
- EUR 100 (Euro)
- USD 100 (US Dollar)
- GBP 100 (British Pound)
- JPY 100 (Japanese Yen)
-
Use a Consistent Format:
- Maintain a consistent format for currency symbols and amounts throughout the document.
- For example, if you use the symbol before the amount, use it consistently throughout the document.
-
Consider the Audience:
- Be mindful of your audience and their familiarity with different currency symbols and conventions.
- If your audience is international, it may be helpful to include both the symbol and the currency code to ensure clarity.
-
Use Appropriate Decimal Separators and Grouping Symbols:
- Different countries use different decimal separators and grouping symbols (thousands separators).
- For example:
- United States: 1,000.00 (comma as thousands separator, period as decimal separator)
- Europe: 1.000,00 (period as thousands separator, comma as decimal separator)
- Use the appropriate separators based on the local conventions of your audience.
-
Font Compatibility:
- Ensure that the font you are using supports all the currency symbols you need.
- Use a widely supported font like Arial, Times New Roman, or Calibri to avoid display issues.
-
Include a Key or Legend:
- In complex financial documents, include a key or legend that defines the currency symbols and codes used in the document.
- This can help ensure that all readers understand the currency conventions being used.
-
Use Software with Internationalization Support:
- Use software that supports internationalization and localization to handle currency symbols and formatting automatically.
- For example, Microsoft Excel and other spreadsheet programs have built-in features for formatting currency values according to different regional settings.
-
Proofread Carefully:
- Always proofread your documents carefully to ensure that currency symbols and amounts are displayed correctly.
- Pay attention to detail and double-check all currency-related information.
Eurodripusa.net is committed to providing you with the best solutions for your irrigation needs, and that includes ensuring you can communicate effectively in all aspects of your business.
[Call to Action]
Ready to explore more about efficient irrigation systems? Visit eurodripusa.net to discover our range of European-quality drip irrigation products and get expert advice tailored to your specific needs. Contact us today to revolutionize your irrigation practices.
FAQ: Inserting the Euro Symbol in Word
1. What is the simplest keyboard shortcut to type the euro symbol in Word?
The simplest keyboard shortcut is Ctrl + Alt + E on Windows.
2. How can I insert the euro symbol if the keyboard shortcut doesn’t work?
Use the Advanced Symbols library in Word: Insert > Symbol > More Symbols, then find and insert the euro symbol.
3. What should I do if the euro symbol appears as a box or question mark?
Change the font to one that supports the euro symbol, such as Arial, Times New Roman, or Calibri.
4. How do I type the euro symbol on a Mac?
Use the Option + 2 shortcut or find it in the Character Viewer.
5. Can I use HTML code to display the euro symbol on a webpage?
Yes, use € or € in your HTML code.
6. How do I create a macro in Word to quickly insert the euro symbol?
Record a macro by going to View > Macros > Record Macro, then insert the euro symbol and stop recording. Assign a keyboard shortcut for easy access.
7. What is the Alt code for the euro symbol?
The Alt code is Alt + 0128 (using the numeric keypad).
8. How can I ensure the euro symbol displays correctly when I share my Word document?
Embed the fonts in your Word document by going to File > Options > Save and checking the “Embed fonts in the file” option.
9. How do I type the euro symbol on my iPhone or Android device?
Hold down the dollar sign ($) key to reveal additional currency symbols, including the euro.
10. What are the best fonts to use for displaying the euro symbol correctly?
Arial, Times New Roman, and Calibri are reliable fonts that support the euro symbol.