Are you struggling with unwanted Euro symbols in your Excel spreadsheets? Don’t worry; removing the Euro sign (€) from Excel is a straightforward process, and eurodripusa.net is here to guide you through it. Whether you’re dealing with currency conversions, cleaning up data, or simply need numbers without currency formatting, this guide will provide you with step-by-step instructions and helpful tips. Let’s dive into the world of Excel formatting and regain control over your data! We will cover various methods, from simple formatting changes to more advanced techniques, ensuring you can present your data exactly as you need it.
1. Understanding Currency Formatting in Excel
Before we delve into removing the Euro sign, it’s crucial to understand how currency formatting works in Excel. Currency formatting is a feature that allows you to display numbers as monetary values, complete with currency symbols, decimal places, and negative number styles. This formatting is applied to cells or ranges of cells, enhancing readability and conveying financial information effectively. Excel provides two primary currency formats: Currency and Accounting.
1.1. Currency Format
The Currency format displays the currency symbol directly next to the first digit in the cell. You can customize the number of decimal places, use a thousands separator, and choose how negative numbers are displayed (e.g., with a minus sign or in parentheses). To quickly apply the Currency format, select the cell or range of cells, and then press Ctrl+Shift+$.
1.2. Accounting Format
Like the Currency format, the Accounting format is used for monetary values. However, it aligns currency symbols and decimal points in a column, providing a more structured appearance. Additionally, the Accounting format displays zeros as dashes and negative numbers in parentheses by default. You can specify the number of decimal places and whether to use a thousands separator, but you cannot change the default display of negative numbers unless you create a custom number format. To quickly apply the Accounting format, select the cell or range of cells, and then select Accounting Number Format in the Number group on the Home tab.
2. Why Remove the Euro Sign from Excel?
There are several reasons why you might want to remove the Euro sign from your Excel spreadsheets:
- Data Analysis: When performing calculations or statistical analysis, currency symbols can interfere with the process. Removing the Euro sign allows you to treat the numbers as pure numerical values, ensuring accurate results.
- Data Presentation: In some cases, you may want to present numbers without currency symbols for clarity or to adhere to specific formatting guidelines. Removing the Euro sign provides a cleaner, more streamlined look.
- Currency Conversion: If you’re working with data from multiple currencies, you may need to remove the Euro sign before converting the values to a different currency. This ensures that the conversion is applied correctly.
- Data Import/Export: When importing or exporting data between different systems or applications, currency symbols can cause compatibility issues. Removing the Euro sign can help ensure a smooth data transfer.
- Personal Preference: Sometimes, it’s simply a matter of personal preference. You may prefer to display numbers without currency symbols for aesthetic reasons.
3. Methods to Remove the Euro Sign from Excel
Now that we understand the importance of removing the Euro sign, let’s explore the various methods you can use to achieve this:
3.1. Using the General Number Format
The simplest way to remove the Euro sign is to apply the General number format to the cells. This format removes any specific number formatting, including currency symbols, and displays the numbers as plain numerical values.
Steps:
-
Select the cells or range of cells that contain the Euro sign.
-
On the Home tab, in the Number group, click the dropdown menu in the Number Format box.
-
Select General.
Cells that are formatted with the General format do not have a specific number format.
3.2. Using the Number Format with Zero Decimal Places
If you want to remove the Euro sign but still retain some basic number formatting, such as decimal places or thousands separators, you can use the Number format. This format allows you to customize the appearance of numbers without displaying a currency symbol.
Steps:
- Select the cells or range of cells that contain the Euro sign.
- On the Home tab, in the Number group, click the dropdown menu in the Number Format box.
- Select Number.
- In the Decimal places box, enter the number of decimal places you want to display. If you want to remove all decimal places, enter 0.
- Check or uncheck the Use 1000 Separator (, ) box to specify whether you want to use a thousands separator.
- Click OK.
3.3. Using the Format Cells Dialog Box
The Format Cells dialog box provides more granular control over number formatting. You can use this dialog box to remove the Euro sign and customize other aspects of the number format.
Steps:
-
Select the cells you want to format.
-
On the Home tab, select the Number Format launcher next to Number.
Tip: You can also press
Ctrl+1to open the Format Cells dialog box. -
In the Format Cells dialog box, in the Category list, select Number.
-
In the Decimal places box, enter the number of decimal places you want to display. If you want to remove all decimal places, enter 0.
-
Check or uncheck the Use 1000 Separator (, ) box to specify whether you want to use a thousands separator.
-
In the Negative numbers box, select the display style you want to use for negative numbers.
-
Click OK.
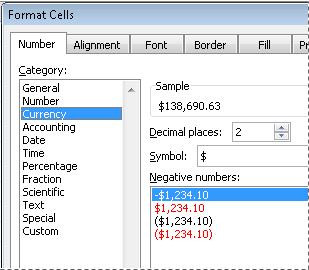 Format Cells dialog box
Format Cells dialog box
3.4. Using Custom Number Formatting
For even greater control over number formatting, you can create a custom number format. This allows you to specify exactly how you want numbers to be displayed, including whether to show the Euro sign or not.
Steps:
-
Select the cells you want to format.
-
On the Home tab, select the Number Format launcher next to Number.
Tip: You can also press
Ctrl+1to open the Format Cells dialog box. -
In the Format Cells dialog box, in the Category list, select Custom.
-
In the Type box, enter the custom number format code. To remove the Euro sign and display numbers with two decimal places, you can use the following code:
0.00. -
Click OK.
Here are some other custom number format codes that you can use:
#,##0.00: Displays numbers with two decimal places and a thousands separator.0: Displays numbers without decimal places.#,##0: Displays numbers without decimal places and with a thousands separator.0.0: Displays numbers with one decimal place.#,##0.0: Displays numbers with one decimal place and a thousands separator.
3.5. Using the Find & Replace Feature
If the Euro sign is entered as text rather than applied through number formatting, you can use the Find & Replace feature to remove it.
Steps:
-
Select the cells or range of cells that contain the Euro sign.
-
On the Home tab, in the Editing group, click Find & Select, and then click Replace.
Tip: You can also press
Ctrl+Hto open the Find & Replace dialog box. -
In the Find what box, enter the Euro sign (€).
-
Leave the Replace with box blank.
-
Click Replace All.
-
Click OK.
3.6. Using the SUBSTITUTE Function
The SUBSTITUTE function can be used to replace specific text within a cell with another text string or with nothing at all. This is useful if the Euro sign is embedded within a text string.
Syntax:
=SUBSTITUTE(text, old_text, new_text, [instance_num])
- text: The text string in which you want to replace characters.
- old_text: The text you want to replace.
- new_text: The text you want to replace the old_text with. If you want to remove the old_text, enter “”.
- [instance_num]: Optional. Specifies which occurrence of old_text you want to replace. If omitted, all occurrences of old_text are replaced.
Example:
If cell A1 contains the value “€123.45”, the following formula will remove the Euro sign:
=SUBSTITUTE(A1,"€","")
This formula will return the value “123.45” as text. If you want to convert this text value to a number, you can use the VALUE function:
=VALUE(SUBSTITUTE(A1,"€",""))
3.7. Using the VALUE Function with Text Manipulation
Sometimes, the Euro sign might be part of a text string that needs to be converted to a numerical value after removing the currency symbol. The VALUE function can be used in conjunction with text manipulation functions to achieve this.
Steps:
- Identify the cells containing the Euro sign as part of a text string.
- Use the SUBSTITUTE function to remove the Euro sign from the text string.
- Use the VALUE function to convert the resulting text string to a numerical value.
Example:
If cell B1 contains the value “Total: €500”, the following formula will extract the numerical value 500:
=VALUE(MID(B1,FIND("€",B1)+1,LEN(B1)))
This formula first finds the position of the Euro sign using the FIND function. Then, it uses the MID function to extract the text string starting from the character after the Euro sign to the end of the string. Finally, it uses the VALUE function to convert the extracted text string to a numerical value.
3.8. Using VBA (Visual Basic for Applications)
For more complex scenarios or when you need to automate the process of removing the Euro sign, you can use VBA. VBA is a powerful programming language that allows you to create custom functions and macros in Excel.
Steps:
-
Open the VBA editor by pressing
Alt+F11. -
In the VBA editor, insert a new module by clicking Insert > Module.
-
In the module, enter the following VBA code:
Sub RemoveEuroSign() Dim cell As Range For Each cell In Selection If InStr(1, cell.Value, "€") > 0 Then cell.Value = Replace(cell.Value, "€", "") End If Next cell End Sub -
Close the VBA editor.
-
Select the cells or range of cells that contain the Euro sign.
-
Run the macro by pressing
Alt+F8, selecting the “RemoveEuroSign” macro, and clicking Run.This VBA code iterates through each cell in the selected range and checks if it contains the Euro sign using the InStr function. If the Euro sign is found, it is replaced with an empty string using the Replace function.
3.9. Using Power Query (Get & Transform Data)
Power Query is a powerful data transformation tool that allows you to import, clean, and transform data from various sources. You can use Power Query to remove the Euro sign from your data during the import process.
Steps:
-
Import your data into Power Query by clicking Data > Get & Transform Data > From Table/Range.
-
In the Power Query editor, select the column that contains the Euro sign.
-
Click Transform > Replace Values.
-
In the Value To Find box, enter the Euro sign (€).
-
Leave the Replace With box blank.
-
Click OK.
-
Click Home > Close & Load to load the transformed data into your Excel worksheet.
Power Query will remove the Euro sign from the selected column during the data import process.
3.10. Copying and Pasting Values
A simple workaround is to copy the cells containing the Euro sign and paste them as values. This removes the formatting, including the currency symbol, leaving only the numerical values.
Steps:
- Select the cells containing the Euro sign.
- Press
Ctrl+Cto copy the cells. - Right-click on the destination cells where you want to paste the values.
- Select Paste Special.
- In the Paste Special dialog box, select Values and click OK.
This method effectively removes the formatting and retains only the numerical values.
4. Common Issues and Troubleshooting
While removing the Euro sign from Excel is generally straightforward, you may encounter some common issues:
- ##### Displayed in Cells: If Excel displays
#####in a cell after you remove the Euro sign, it means the cell is not wide enough to display the data. To fix this, double-click the right boundary of the column that contains the cells with the#####error. This will automatically resize the column to fit the number. You can also drag the right boundary until the columns are the size that you want. - Numbers Treated as Text: If the numbers are still treated as text after removing the Euro sign, you may need to convert them to numerical values. You can do this by using the VALUE function or by selecting the cells and clicking the error indicator (a small green triangle in the top-left corner of the cell) and selecting “Convert to Number”.
- Euro Sign Still Visible: If the Euro sign is still visible after applying the General number format, it may be because the Euro sign is entered as text rather than applied through number formatting. In this case, you can use the Find & Replace feature or the SUBSTITUTE function to remove it.
- Inconsistent Formatting: If you have inconsistent formatting in your spreadsheet, it may be difficult to remove the Euro sign from all cells at once. In this case, you can use the Format Painter tool to copy the formatting from a cell that does not contain the Euro sign to other cells.
5. Best Practices for Working with Currency in Excel
To avoid issues with currency formatting in Excel, follow these best practices:
- Use Consistent Formatting: Apply consistent currency formatting throughout your spreadsheet to ensure a uniform appearance.
- Store Numbers as Numerical Values: Store numbers as numerical values rather than text to ensure accurate calculations and analysis.
- Use the Correct Currency Symbol: Use the correct currency symbol for the currency you are working with.
- Specify Decimal Places: Specify the appropriate number of decimal places for your data.
- Use Thousands Separators: Use thousands separators to improve readability for large numbers.
- Handle Negative Numbers Properly: Choose an appropriate display style for negative numbers.
- Create a Template: If you often use currency formatting in your workbooks, create a workbook template with specific currency formatting settings to save time.
- Validate Data: Validate your data to ensure that it is accurate and consistent.
- Document Your Formatting: Document your formatting choices to ensure that others can understand and maintain your spreadsheet.
6. Creating a Workbook Template with Specific Currency Formatting Settings
If you often use currency formatting in your workbooks, you can save time by creating a workbook that includes specific currency formatting settings and then saving that workbook as a template. You can then use this template to create other workbooks.
Steps:
-
Create a workbook.
-
Select the worksheet or worksheets for which you want to change the default number formatting.
How to select worksheets:
To select Do this A single sheet Select the sheet tab. Two or more adjacent sheets Select the tab for the first sheet. Then hold down Shiftwhile you select the tab for the last sheet that you want to select.Two or more nonadjacent sheets Select the tab for the first sheet. Then hold down Ctrlwhile you select the tabs of the other sheets that you want to select.All sheets in a workbook Right-click a sheet tab, and then click Select All Sheets on the shortcut menu. Tip: When multiple worksheets are selected,
[Group]appears in the title bar at the top of the worksheet. To cancel a selection of multiple worksheets in a workbook, click any unselected worksheet. If no unselected sheet is visible, right-click the tab of a selected sheet, and then select Ungroup Sheets. -
Select the specific cells or columns you want to format and then apply currency formatting to them.
-
Make any other customizations that you like to the workbook, and then do the following to save it as a template:
6.1. Save the workbook as a template
-
If you’re saving a workbook to a template for the first time, start by setting the default personal templates location:
-
Select File, and then select Options.
-
Select Save, and then under Save workbooks, enter the path to the personal templates location in the Default personal templates location box.
This path is typically:
C:Users<username>DocumentsCustom Office Templates.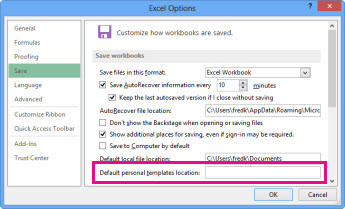 Options you can set for saving workbooks
Options you can set for saving workbooks -
Select OK.
Once this option is set, all custom templates you save to the My Templates folder automatically appear under Personal on the New page (File > New).
-
-
Select File, and then select Export.
-
Under Export, select Change File Type.
-
In the Workbook File Types box, double-click Template.
-
In the File name box, type the name you want to use for the template.
-
Select Save and then close the template.
6.2. Create a workbook based on the template
-
Select File, and then select New.
-
Select Personal.
-
Double-click the template you just created.
Excel creates a new workbook that is based on your template.
7. Eurodrip USA: Your Partner in Precision Irrigation
At eurodripusa.net, we understand the importance of accuracy and efficiency in all aspects of your operations. Just as you need precise control over your data in Excel, you need precise control over your irrigation systems. That’s why we offer a comprehensive range of high-quality drip irrigation products and solutions designed to help you optimize water use, improve crop yields, and reduce costs.
Our products are engineered to deliver water and nutrients directly to the root zone of your plants, minimizing waste and maximizing efficiency. Whether you’re a small-scale farmer, a large-scale agricultural operation, or a landscaping professional, we have the right irrigation solution for you.
Explore our range of drip irrigation products, including:
- Drip Tape: Economical and efficient for row crops.
- Drip Line: Durable and versatile for orchards, vineyards, and landscaping.
- Emitters: Precise and reliable for individual plants.
- Filters: Protect your system from clogging.
- Fittings: Connect your system components securely.
- Controllers: Automate your irrigation schedule.
We also offer expert advice and support to help you design, install, and maintain your drip irrigation system. Our team of experienced professionals is dedicated to providing you with the highest level of customer service and technical assistance.
8. Optimizing Irrigation Efficiency: A Synergistic Approach with Excel
The principles of data accuracy and efficient management that apply to removing unwanted Euro signs in Excel also translate to optimizing irrigation efficiency. Just as precise data formatting ensures accurate analysis, precise irrigation techniques ensure optimal water usage and crop health.
8.1. Data-Driven Irrigation Management
Excel can be a powerful tool for managing irrigation data. By tracking water usage, weather patterns, soil moisture levels, and crop yields, you can gain valuable insights into your irrigation practices and identify areas for improvement.
Here are some ways you can use Excel to optimize irrigation efficiency:
- Create a spreadsheet to track water usage: Record the amount of water applied to each field or zone on a daily or weekly basis.
- Monitor weather data: Track rainfall, temperature, humidity, and wind speed to adjust your irrigation schedule accordingly.
- Analyze soil moisture levels: Use soil moisture sensors to measure the amount of water available to your plants and adjust your irrigation accordingly.
- Track crop yields: Monitor the yields of your crops to assess the effectiveness of your irrigation practices.
- Calculate water use efficiency: Calculate the amount of water used per unit of crop yield to assess the efficiency of your irrigation system.
By analyzing this data in Excel, you can identify trends, patterns, and anomalies that can help you optimize your irrigation practices and reduce water waste.
8.2. Integrating Drip Irrigation and Data Analysis
Combining the precision of drip irrigation with the analytical power of Excel creates a synergistic approach to water management. Drip irrigation delivers water directly to the root zone, minimizing evaporation and runoff, while Excel provides the tools to monitor and optimize water usage based on real-time data.
Here’s how you can integrate drip irrigation and data analysis:
- Use soil moisture sensors to automate irrigation: Connect soil moisture sensors to your irrigation controller to automatically adjust the watering schedule based on the actual water needs of your plants.
- Create a feedback loop: Use data from soil moisture sensors, weather stations, and crop yield monitors to continuously refine your irrigation practices and optimize water use efficiency.
- Implement variable rate irrigation: Use GPS technology and soil maps to apply different amounts of water to different areas of your field based on their specific needs.
By integrating drip irrigation and data analysis, you can achieve significant improvements in water use efficiency, crop yields, and profitability.
9. The Importance of Sustainable Irrigation Practices
In today’s world, sustainable irrigation practices are more important than ever. With increasing water scarcity and growing concerns about the environmental impact of agriculture, it is essential to adopt irrigation techniques that conserve water, protect soil health, and minimize pollution.
9.1. Benefits of Sustainable Irrigation
Sustainable irrigation practices offer a wide range of benefits, including:
- Water Conservation: Reducing water waste and maximizing water use efficiency.
- Improved Crop Yields: Optimizing water delivery to enhance crop growth and productivity.
- Reduced Costs: Lowering water bills and energy consumption.
- Soil Health Protection: Preventing soil erosion and salinization.
- Environmental Protection: Minimizing pollution of water sources and reducing greenhouse gas emissions.
- Increased Profitability: Improving crop quality and reducing input costs.
9.2. Eurodrip USA: Committed to Sustainability
At eurodripusa.net, we are committed to promoting sustainable irrigation practices. Our drip irrigation products are designed to help you conserve water, improve crop yields, and protect the environment. We also provide educational resources and technical support to help you implement sustainable irrigation practices on your farm or landscape.
We believe that by working together, we can create a more sustainable future for agriculture and protect our precious water resources.
10. Frequently Asked Questions (FAQs)
Here are some frequently asked questions about removing the Euro sign from Excel:
10.1. How do I remove the Euro sign from all cells in a worksheet?
Select the entire worksheet by clicking the triangle in the top-left corner, then apply the General number format or use Find & Replace.
10.2. Why is the Euro sign still showing after applying the General format?
The Euro sign might be entered as text. Use Find & Replace or the SUBSTITUTE function to remove it.
10.3. How can I convert numbers with Euro signs to numerical values?
Remove the Euro sign using one of the methods above, then use the VALUE function to convert the text to a number.
10.4. Can I remove the Euro sign without affecting other formatting?
Use custom number formatting to specify exactly how you want the numbers to be displayed.
10.5. How do I remove the Euro sign from data imported from a CSV file?
Use Power Query to transform the data during the import process.
10.6. Is there a way to automatically remove the Euro sign from new data entered into a spreadsheet?
Use VBA code to create a macro that automatically removes the Euro sign from any newly entered data.
10.7. Why are my numbers displaying as ##### after removing the Euro sign?
The cell is not wide enough. Double-click the right boundary of the column to automatically resize it.
10.8. How do I prevent Excel from automatically adding the Euro sign to numbers?
Change the default currency settings in Excel options.
10.9. Can I remove the Euro sign from multiple Excel files at once?
Yes, you can use a VBA script that loops through all the files in a folder and removes the Euro sign from each file.
10.10. Where can I find more information about Excel formatting options?
Refer to the Microsoft Excel help documentation or search online for tutorials and guides.
11. Call to Action
Ready to take control of your Excel data and optimize your irrigation practices? Visit eurodripusa.net today to explore our wide range of drip irrigation products and solutions. Contact our team of experts for personalized advice and support. Let us help you achieve greater efficiency, sustainability, and profitability in your agricultural operations.
Address: 1 Shields Ave, Davis, CA 95616, United States
Phone: +1 (530) 752-1011
Website: eurodripusa.net
Take the first step towards a more efficient and sustainable future with eurodripusa.net!

